Copierea pe 3200 Xerox Phaser
Încărcarea hârtiei de copiere
Pentru copiere, puteți utiliza numai materiale de dimensiuni Letter, A4, Legal, Folio, Executive, B5, A5 sau A6.
Document Pregătirea
Pentru a copia, scana și trimite prin fax documentele pot fi încărcate în geamul ADF sau pe platan. Alimentatorul poate stoca până la 30 de coli de 75 g / m2 pentru un loc de muncă. Pe geamul scanerului puteți plasa doar o singură foaie.
Pe ecranul documentului poate fi plasat Letter numai tipărite și formate A4.
Când utilizați ADF, urmați aceste linii directoare.
Nu încărcați documente mai mici de 142 x 148 mm sau mai mari de 216 x 356 mm.
Nu încărcați următoarele tipuri de documente:
- hârtie carbon sau hârtie cu un strat de copiere;
- hârtie foarte subțire;
- mototolită sau hârtie îndoită;
Înainte de a încărca hârtie în dispozitivul Mai întâi se scoate capse sau agrafe de hârtie.
Înainte de a încărca hârtia, asigurați-vă că adezivul, cerneala sau pasta corectoare de pe hârtie este uscată.
Nu încărcați hârtie de diferite mărimi și densități.
Nu încărcați broșuri, broșuri, folii transparente și alte non-standard.
Documentele de mai sus pot fi copiate de pe ecranul documentului.
1. Deschideți capacul pentru documente.
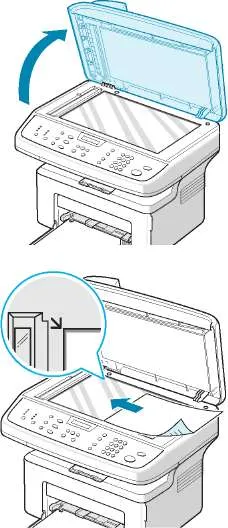
2. Așezați documentul pe geamul scanerului cu fața în jos și aliniați-l în colțul din stânga sus al geamului.
Asigurați-vă că ADF nu are documente. Mai întâi de toate documentele scanate sunt plasate în ADF.
Pe ecranul documentului poate fi plasat Letter numai tipărite și formate A4.
3. Închideți capacul pentru documente.
Capac inferior cu grijă pentru a evita deteriorarea sau rănire.
calitate se deteriorează, și crește consumul de toner atunci când copiați ecranul documentului cu un capac deschis.
Când copiați o pagină dintr-o carte sau o revistă cu capac deschis.
4. Faceți clic pe „Copy“ pentru a merge la modul de copiere.
5. Utilizarea panoului de control al valorilor butoanele de copiere setări, inclusiv numărul de copii, luminozitatea și tipul documentului original.
faceți clic pe „Stop / Clear“ pentru a reseta.
7. Faceți clic pe butonul „Start“ pentru a începe copierea. Se afișează informații cu privire la evoluția copiei.
lucrarea de copiere poate fi anulată în timpul execuției sale. Pentru a face acest lucru, faceți clic pe „Stop / Reset“.
Praful de pe geamul de documente poate cauza pete negre pe documentele imprimate. Platanul trebuie menținută întotdeauna curată.
Pentru cea mai bună calitate de scanare, în special pentru imagini alb-negru sau color, utilizați ecranul documentului.
1. Așezați documentul în ADF cu fața în sus. Aveți posibilitatea să încărcați până la 30 de coli la un moment dat. Capătul inferior al stivei trebuie să se potrivească cu dimensiunea hârtiei, marcată pe tava de documente.
Copiile de până la 216 x 356 mm, se poate face cu ADF.

2. Ajustați dimensiunea documentului.
3. Din valorile butoanele panoului de control a copia setările, inclusiv numărul de copii, luminozitatea și tipul documentului original.
4. Apăsați "Stop / Reset" pentru a reseta setările.
5. Este posibil să se utilizeze funcții speciale, cum ar fi colaționarea și 2 sau 4 copii pe fiecare parte.
6. Apăsați butonul „Start“ pentru a începe copierea. Se afișează informații cu privire la evoluția copiei.
Praful de pe geamul ADF poate provoca linii negre pe documentele imprimate. Păstrați geamul ADF curat.

Setări de copiere
Setări de bază de copiere
Când apăsați „Stop / Clear“ în procesul de stabilire a opțiunilor de copiere, toate valorile curente la valorile implicite. După atribuirea este setată automat la setările implicite.
Selectarea luminozitate
Setarea Luminozitate vă permite să faceți copii ale unui document care conține imagini sterse sau întunecate, mai ușor de citit.
Pentru a regla luminozitatea, faceți clic pe butonul „Lighten / Darken“. Există următoarele moduri de luminozitate.
„Barjă“: copii vor fi mai puțin strălucitoare decât documentul original. Acest mod este folosit pentru documente cu imagini întunecate.
„Norma“: copiile vor avea același nivel de luminozitate ca documentul original. Acest mod este folosit pentru documente cu luminozitate normală.
„Închis“: copii va fi mai strălucitoare decât documentul original. Acest mod este utilizat pentru imprimarea documentelor cu un marcaje mici sau leșin creion.
tip original,
„Tip Original“ vă permite să specificați tipul documentului original pentru lucrarea curentă pentru a îmbunătăți calitatea de copiere.
Pentru a selecta tipul de document, faceți clic pe "Original Type". Următoarele moduri de procesare a imaginii:
„Text“: Pentru documente care conțin cea mai mare parte a textului.
"Photo & Text": Pentru documente ce conțin text și grafică.
"Photo": Pentru fotografii.
Când copiați un document cu o culoare de fundal (de exemplu, pagini din reviste sau director) de fundal poate fi vazut pe copie. Pentru a reduce fundal, setați „Lighten / Darken“ la „lumină“ și pentru „Tipul original“ - setat la „text“.
Creșterea / scăderea
Buton „creștere / scădere“ pentru a selecta o scară de document de la 25 la 400% la copierea de pe ecranul documentului și 25-100% - din ADF.
Pentru a selecta din dimensiunile de copiere predefinite, urmați acești pași.
1. Faceți clic pe "Zoom In / Out". Linia de jos a ecranului este implicit.
2. Selectați dimensiunea dorită prin apăsarea butonului „Zoom In / Out“ sau butonul de defilare.
3. Apăsați „Enter“ pentru a salva modificările. Selectarea copiilor dimensiunea exactă
1. Faceți clic pe "Zoom In / Out".
2. Apăsați „Creșterea / descreșterea“ sau butoanele de defilare, selectați „Personalizat: 25-100%“ sau „Personalizat: 25-400%“. Dați clic pe „Enter“.
3. Selectați dimensiunea de copiere dorită cu ajutorul butoanelor de defilare.
Pentru a naviga rapid la valoarea dorită, țineți apăsat.
Puteți introduce, de asemenea, o valoare cu tastatura numerică.
4. Apăsați „Enter“ pentru a salva modificările.
Atunci când faceți o copie redusă a documentului în partea de jos a barelor negre pot apărea.
Numărul de copii
Puteți seta numărul de copii 1-99.
primul element de meniu, „Edit apare pe linia de jos. Def.“.
2. Apăsați tasta „Enter“.
3. Apăsați butonul de derulare pentru a selecta „Număr de copii“. Când el apare în partea de jos a ecranului, faceți clic pe tasta „Enter“.
4. Introduceți numărul dorit.
Pentru a naviga rapid la valoarea dorită, țineți apăsat.
Puteți introduce, de asemenea, o valoare cu tastatura numerică.
5. Apăsați „Enter“ pentru a salva modificările.
Caracteristici speciale de copiere
Butonul „Copy favorit“ vă permite să configurați funcții speciale.
"Off": Imprimă în modul normal.
„Clone“: imprimă mai multe copii ale unui document pe o parte a foii. Numărul de imagini este determinat automat, în funcție de mărimea originalului și hârtia.
„Colaționare“: Pentru a sorta lucrarea de copiere. De exemplu, când se imprimă două copii ale unui document format din trei pagini se va imprima primele trei pagini ale documentului, iar documentul este tipărit din nou.
„Fit“: creșterea sau descreșterea automată a paginii originale care vă permite să-l așezați pe o foaie de hârtie pe care este încărcat în dispozitiv.
„ID-ul de copiere.“ Imprimarea de identitate bilaterală pe o parte a foii de hârtie.
„2/4 up / pagina.“: Imprimă două sau patru copii mici ale originalului pe o singură pagină.
"Poster": imprimarea unei imagini pe o coală de hârtie 9 (3 x 3). Imprimă pagini pentru a lipi împreună și a obține un document de dimensiunea unui poster.
Unele funcții pot să nu fie disponibile în funcție de locul în care documentul copiat: alimentatorul automat de documente sau pe ecranul documentului.
clonarea
Această funcție este disponibilă numai atunci când copiați un document de pe ecranul documentului. În cazul în care documentele sunt în ADF, Clone nu poate fi utilizat.
1. Așezați documentul pe geamul scanerului și închideți capacul.
3. Utilizați butoanele panoului de control pentru a seta setările de copiere, inclusiv luminozitatea și tipul originalului.
4. Pentru a începe copierea, apăsați pe "Start".
În modul clona pentru a seta dimensiunea copiei prin apăsarea „Creșterea / descreșterea“ este imposibilă.
colaționare
Funcția colaționată pot fi folosite numai atunci când utilizați ADF.
1. Încărcați documentul în ADF.
3. Utilizați butoanele panoului de control pentru a seta setările de copiere, inclusiv luminozitatea și tipul originalului.
4. Pentru a începe copierea, apăsați pe "Start".
Această funcție este disponibilă numai atunci când copiați un document de pe ecranul documentului. În cazul în care documentele sunt în ADF, zoom automat nu poate fi utilizat.
1. Așezați documentul pe geamul scanerului și închideți capacul.
3. Utilizați butoanele panoului de control pentru a seta setările de copiere, inclusiv luminozitatea și tipul originalului.
4. Pentru a începe copierea, apăsați pe "Start".
În modul de copiere cu scalare dimensiunea paginii pentru a specifica dimensiunea copiilor prin apăsarea „Creșterea / descreșterea“ este imposibilă.
Puteți copia ambele fețe ale ID-ul pe o parte a unei coli de hârtie.
Cu această funcție, o parte a documentului este imprimat pe partea de sus a foii de hârtie, iar al doilea - pe partea de jos. În același timp, fără a reduce dimensiunea.
În cazul în care dimensiunea documentului este mai mare decât zona imprimabilă, o parte din ea nu poate fi imprimată.
1. Așezați actul de identitate pe geamul pentru documente și închideți capacul.
3. Utilizați butoanele panoului de control pentru a seta setările de copiere, inclusiv luminozitatea și tipul originalului.
4. Pentru a începe copierea, apăsați pe "Start". Începe să scaneze partea frontală.
5. În cazul în care linia de jos a ecranului apare „Set Reversul“, deschideți capacul pentru documente și răsturnați documentul. Închideți capacul.
6. Faceți clic pe butonul „Start“ din nou.
Dacă apăsați „Stop / Clear“ și nu apăsați alte butoane timp de 30 de secunde, lucrarea de copiere curentă va fi anulată, iar unitatea revine la modul standby.
Două sau patru copii ale paginii
Această funcție este disponibilă numai când se folosește ADF.
1. Încărcați documentul în ADF.
3. Utilizați butoanele panoului de control pentru a seta setările de copiere, inclusiv luminozitatea și tipul originalului.
Copii de patru. click pe butonul „Start“ pentru a începe copierea.
documente pe o singură pagină. Dacă ați activat Print două sau patru exemplare pe pagină, setați dimensiunea copiei cu ajutorul butoanelor „Zoom In / Out“ nu poate fi.
Copii ale două documente pe o singură pagină
1. Așezați documentul pe geamul scanerului și închideți capacul.
3. Utilizați butoanele panoului de control pentru a seta setările de copiere, inclusiv luminozitatea și tipul originalului.
4. Pentru a începe copierea, apăsați pe "Start".
Documentul original este împărțit în 9 porțiuni. Fiecare porțiune este scanată și imprimată în următoarea ordine:
Atunci când face un poster pentru a seta dimensiunea copiei cu ajutorul butoanelor „Creșterea / scăderea“ este imposibilă.
Configurarea
Setări de copiere pot fi personalizate în funcție de cerințele utilizatorilor.
Modificarea setărilor implicite
Cele mai des utilizate valorile pentru parametrii de copiere (inclusiv densitatea, tipul documentului original, dimensiunea și numărul de copii) pot fi salvate. Dacă aceste valori nu sunt modificate butoanele de pe panoul de comandă corespunzătoare, acestea vor fi utilizate la copierea documentului.
Pentru a seta propriile setări implicite, urmați acești pași.
primul element de meniu, „Edit apare pe linia de jos. Def.“.
2. click pe tasta „Enter“ pentru a trece la elementul. Linia de jos va fi prima opțiune de configurare, „Change. luminozitate. "
3. Pentru a comuta între setările, folosiți butoanele de defilare.
4. Faceți clic pe tasta „Enter“ când apare setarea dorită pe ecran pentru a comuta la ea.
5. Modificați valoarea butonului de derulare. Valorile pot fi introduse folosind tastatura numerică.
6. Faceți clic pe „Enter“ pentru a salva modificările.
7. Repetați pașii 3-6 după cum este necesar.
8. Faceți clic pe "Stop / Reset".
Când apăsați „Stop / Clear“ în timpul setarea opțiunilor de copiere, toate valorile modificate la valorile implicite.
Setarea Time Out
Puteți seta timpul de așteptare înainte de a reveni la setările implicite după modificarea acestora.
2. Apăsați butonul de defilare de pe linia de jos „Timeout.“.
3. Apăsați „Enter“ pentru a trece la elementul.
4. Utilizați butoanele de defilare pentru a selecta valoarea dorită
Este posibil să se selecteze una dintre următoarele valori: 15, 30, 60, 120 și 180 de secunde. Când este setat la „Off“, setările implicite de copiere va fi restabilită numai după ce faceți clic pe butonul „Start“ pentru a începe copierea sau apăsați „Stop / Clear“ pentru a anula.
5. Apăsați „Enter“ pentru a selecta.
6. Faceți clic pe "Stop / Reset".