Ce este codul PIN a fost atunci când am conecta la un router fără fir cu Windows 7 OS
Dacă routerul sau de acces fără fir punctul dvs. are funcția QSS sau WPS și computerul care execută Windows 7 este conectat pentru prima dată la o nouă rețele wireless neprotejate, va apărea o fereastră mică.
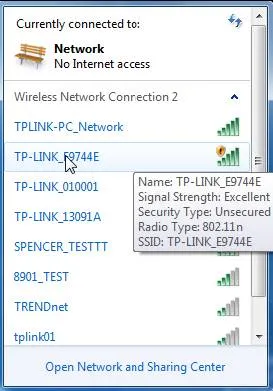
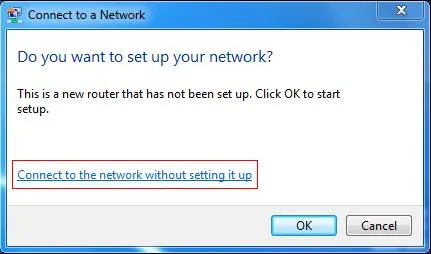
Există două moduri de a vă conecta la rețeaua fără fir:
1. Faceți clic pe Conectare la o rețea fără să o, și apoi vă conectați la o rețea nesecurizată.
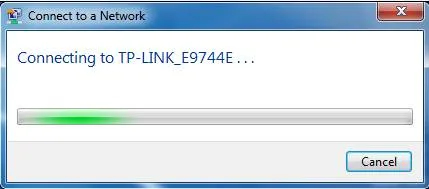
2. Faceți clic pe butonul OK. după care va apărea caseta de cod PIN.
Pasul 1 Introduceți codul PIN de 8 cifre, care pot fi găsite pe un autocolant pe partea din spate a dispozitivului.
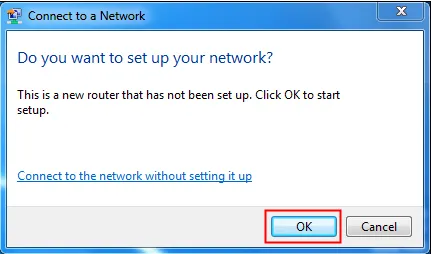
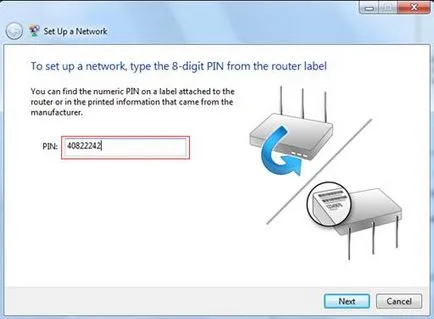
Pasul 2 Faceți clic pe Next, tastați numele rețelei
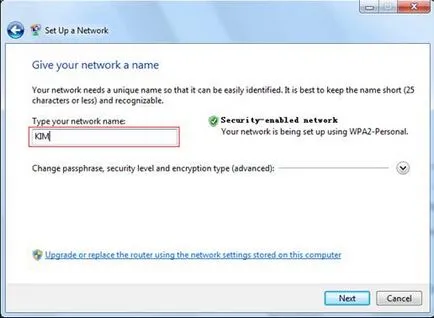
Pasul 3 Faceți clic pe Următorul, router-ul se va instala automat WPA-2 parola personală pentru rețeaua fără fir. Va trebui să vă amintiți parola. El va fi cheia pentru rețeaua fără fir.
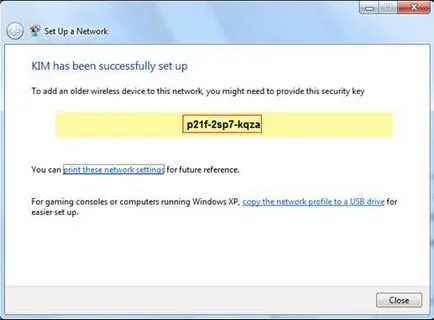
Pasul 4 Faceți clic pe Închidere. Apoi vă conectați cu succes la o rețea fără fir.
Acest articol Costume: