Calculator autocad
Calculator de apel
Desene tehnice create în AutoCAD, de multe ori nevoie de tine pentru a efectua calcule matematice. Pentru a face acest lucru, puteți utiliza:
- Calculator extern;
- Calculator AutoCAD disponibil la comanda „cal;
- Calculator rapidă în AutoCAD, lucrează la echipa „qc și qc.
Imprimați ecranul calculatorului ca paleta în mai multe moduri:
- executați comanda quickcalc (qc) din linia de comandă;
- selectați Tools de comandă - Quickcalc;
- apăsați CTRL + 8 taste.
Pentru a porni calculatorul ca o fereastră în modul transparent în timpul executării comenzii, aveți nevoie de nabrat'Quickcalc sau „qc. Calculator (Figura 1.1) are patru panou vertical. Acestea vă permit să efectuați o gamă completă de operații.
Calculator Top este o bară de instrumente cu șase butoane:
- Clear (câmpuri de intrare de compensare);
- Istoric Clear (revista de curățare);
- valoarea din trecut la linia de comandă
- Obțineți coordonatele (obținerea de coordonate);
- Distanța între două puncte (distanța dintre două puncte);
- Unghiul de linie definită de două puncte (unghiul dintre segmentele de linie, definite prin două puncte);
- Intersecția a două linii sunt definite de Four Points (intersecția a două segmente de linie definită de patru puncte).
Sub bara de instrumente situată revista și câmpul de introducere. Jurnalul este stocat și afișat calculele anterioare. datele de jurnal pot fi plasate în câmpul de intrare pre-curățat. Pentru a face acest lucru, faceți clic pe linia de două ori.
Pe panoul Număr Pad (număr), puteți introduce valori și de a efectua operații matematice de bază folosind o interfață comună pentru calculator obișnuit. Scientific Research Panel oferă funcții avansate, care sunt pe calculatoare științifice și inginerești. Panoul de conversie Unități (unități de conversie) permite conversia diferitelor unități metrice și non-metrice. Variabile Panel (variabile) vă permite să definiți constante și variabile care rămân constante pentru toate desenele și sesiunile de program AutoCAD la nivel mondial.
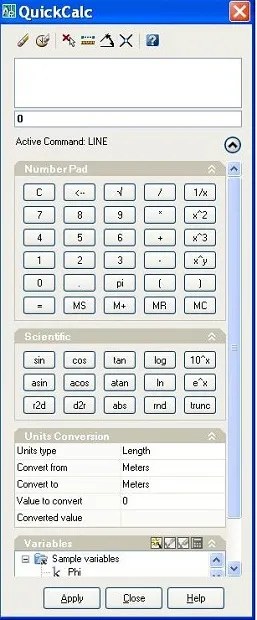
Fig. 1.1. Calculator Aspect
Puteți introduce valori în câmpul de intrare sau de a le obține direct de la obiectele din desen. La efectuarea calculelor în calculator rapidă, valorile sunt stocate automat în stivă, oferind acces ușor pentru calcule secvențiale. Butoanele de control de memorie înseamnă:
- MC - șterge din memorie;
- MR - numit de memorie;
- MS - înregistrat în memorie;
- M + - adaugă la memorie.
Valorile calculate pot fi inserate în linia de comandă, sau de a le transfera la fereastra de proprietăți obiect.
AutoCAD poate produce calculator:
- calcule numerice;
- calcule asociate punctelor geometrice și a vectorilor;
- operarea cu caracteristici geometrice.
Calculator suporta toate snaps obiect și are propria funcție, și anume, Este un simplu limbaj de programare. Expresia este evaluată, puteți utiliza variabile AutoLISP.
Pentru a rula un calculator rapid, introduceți în linia de comandă qc↵. În cazul în care rulează deja orice comandă, atunci trebuie să introduceți „qc ↵. Aceleași calcule pot fi efectuate pe linia de comandă. Pentru a face acest lucru, tastați comenzi sau CAL ↵ „cal↵.
calcule numerice
În calculele numerice folosind o procedura standard
Valoarea calculată inițial a expresiei din paranteze, urmat de 3 înmulțit cu această valoare, apoi se împarte la 5 și scade unu.
În cazul în care comanda „cal↵ utilizat în mod transparent, AutoCAD consideră că rezultatul pe care doriți să o afișați în invitație. Să presupunem că doriți să desenați o linie orizontală. Lungimea acestuia trebuie să fie egală cu suma lungimilor celorlalte două segmente cunoscute. Urmați pașii de mai jos:
Activați modul ORTO și începe comanda LINE:
Selectați punctul de plecare al segmentului. Deplasați cursorul spre dreapta pentru a seta un unghi de zero și a obține posibilitatea de a aplica intrarea directă de la distanță:
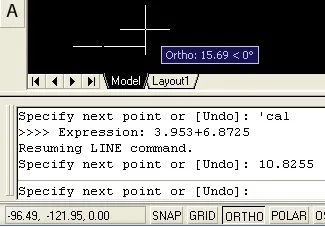
Acum, face același lucru pe un calculator rapid:
- rula linia de comandă și introduceți primul punct;
- ca răspuns la al doilea calculator de comandă de interogare intră numesc „qc;
introduceți în câmpul de introducere a calculatorului și faceți clic pe Aplicare;
Să presupunem că avem nevoie pentru a trage un segment de linie a cărei lungime este lungimea unui segment existent pe desen. Apoi, la stabilirea al doilea punct echipa din următorii pași linenuzhno:
- rula pe calculator echipa QC“;
- click pe butonul DISTANTA între două puncte;
- punctul de desen pentru punctele de ancorare imediat;
- în calculator, făcând clic pe butonul APLICA;
- muta cursorul mouse-ului și apăsați ENTER.
folosind coordonatele
În ceea ce privește coordonatele pot fi folosite pentru a comanda. Acestea sunt închise în paranteze pătrate. Să presupunem că doriți să atragă un segment la un unghi de 20 de grade. Lungimea acestuia trebuie să fie egală cu suma lungimilor celorlalte două segmente cunoscute. Urmați pașii de mai jos:
Lansați comanda LINE și selectați punctul de start al segmentului. Apoi rulați în modul de comandă transparent „qc:
În caseta de text, tipul de calculator [@ (50.1234 + 60.5678)<20]↵. Используется относительная полярная координата. Радиус равен сумме двух чисел. Посмотрите в строку команд. Калькулятор преобразовал это выражение в абсолютные декартовы координаты второй точки.
În calculator, există mai multe variabile încorporate care pot fi substituite în exprimare. Aceste variabile sunt listate în tabel.
Vector - un segment direcționat, definit ca diferența coordonatele deltaX, deltaY și deltaZ. Versorul are o direcție și o unitate de lungime predeterminată.
Panou de calculator cu o listă de variabile este prezentată în figura 1.2.
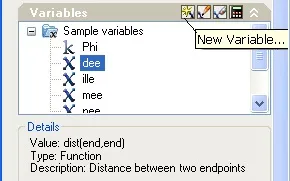
Fig. 1.2. Bara de instrumente Variabile
Familiarizarea cu variabilele built-in. Găsiți coordonatele punctului de intersecție a două segmente
- Lansați comanda LINE. Construiți două segmente non-paralele.
- Reporniți comanda LINE, ca răspuns la prompt, introduceți dialogul „qc calculator activat.
- Lista de variabile Variabile panoului, faceți dublu clic pe Ille - numele variabilei ar trebui să apară în calculator câmpul de introducere.
- Apăsați tasta ENTER. Activated zona de desen grafic.
- Indicați punctele finale ale ambelor segmente. Reactivează calculator pentru a calcula coordonatele punctului de intersecție al segmentelor.
- Faceți clic pe butonul Apply.
pe instrucțiunile din fișierul jurnal este prezentat în Fig. 1.3.
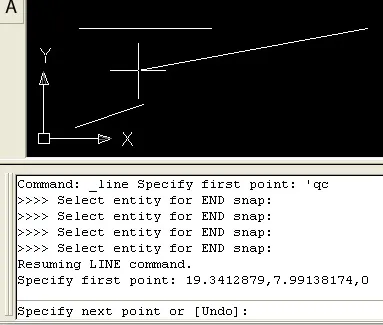
Fig. 1.3. Găsirea punctul de intersecție al celor două segmente
Utilizarea obiectului Snaps
Object Snaps pot fi utilizate ca parte a expresiei în echipa QC“. Dacă introduceți o expresie și apăsați ENTER, apoi AutoCAD cere în mod constant pentru fiecare obiect legarea specificată în expresie. Una dintre cele mai comune sarcini, în cazul în care se utilizează legarea obiectului, este de a găsi punctul de mijloc punctul de mijloc. Nu mai puțin de multe ori este necesar pentru a punctelor finale de legare punct final.
Construirea unui segment care provine de la punctul de mijloc al marginilor de triunghi. Punctul final al liniei trebuie să fie plasate în centrul triunghiului.
- Construi un triunghi arbitrar.
- Lansați comanda LINE. Ca răspuns la o invitație Se specifică primul punct: Specificați o tochkuMidPoint de legare pe o parte a triunghiului.
- Ca răspuns la o invitație Se specifică punctul sau următor [Undo]: introduceți „qc de dialog Calculator activat.
- Câmpul de introducere tip calculator pentru al doilea punct formula: (mid + mid + mid) / 3.
- Apăsați tasta ENTER. Activated zona de desen grafic.
- Se specifică se transformă în trei segmente. Reactivează calculator pentru a calcula coordonatele punctului de intersecție al medianelor.
- Faceți clic pe butonul Apply.
pe instrucțiunile din fișierul jurnal este prezentat în Fig. 1.4. Este clar că doar pentru a obține coordonatele centrului triunghiului este comanda PUNCTUL mai potrivită.
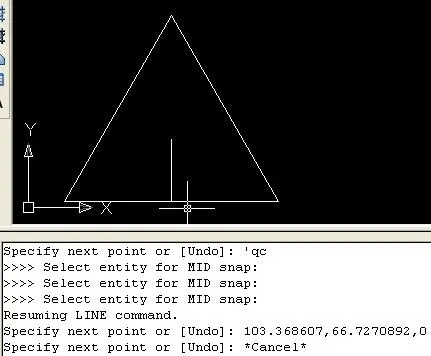
Fig. 1.4. Găsirea coordonatele centrului triunghiului
În mod similar, este posibil să se stabilească în formulele și alte datum. Pentru a calcula lungimea unui segment, puteți utiliza funcția ABS.
Calculatorul poate fi utilizat, de asemenea, în paleta de proprietăți disponibile câmpuri text proprietăți. Aceste câmpuri pot fi setate fie prin expresii matematice, sau bara de instrumente Începeți cu operațiuni.
Utilizarea funcțiilor matematice
Calculatorul calculează multe funcții matematice: