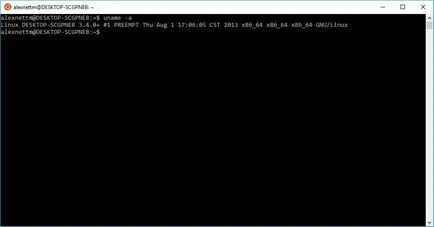Ca și în ferestre 10 instalați și să activați ubuntu bash
Odată cu lansarea update de actualizare pentru Windows 10-a aniversare a aparut pentru a rula un sistem complet funcțional shell Ubuntu Bash. Gestionați lor Linux-utilajele din Windows va fi mult mai ușor. Va fi disponibil și Linux-specifice instrumente pentru a proiecta și construi proiecte.
Pentru a activa și a alerga într-un mediu de operare Windows Ubuntu aveți nevoie pentru a efectua unele acțiuni specifice.
Deschideți „Centrul de notificări“ și selectați „Toți parametrii“
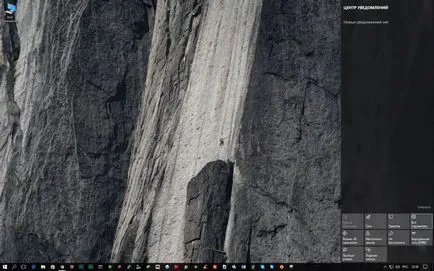
Du-te la „Actualizare și securitate“
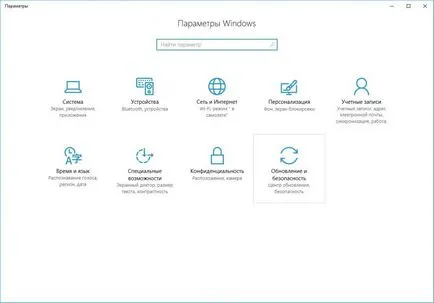
Deschideți subsecțiunea „Pentru dezvoltatori“, și activați modul pentru dezvoltatori.
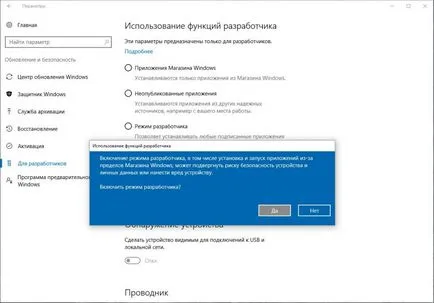
Faceți clic pe butonul Start și introduceți „activați sau dezactivați caracteristici Windows.“ Run.
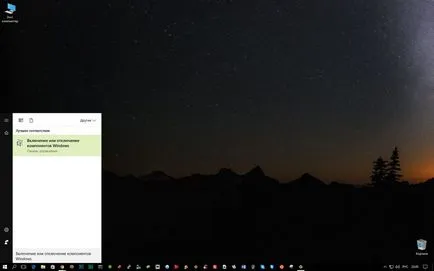
În necesitatea de a pune o căpușă în fața componentei „Windows subsistem pentru Linux (beta)„și faceți clic pe OK.
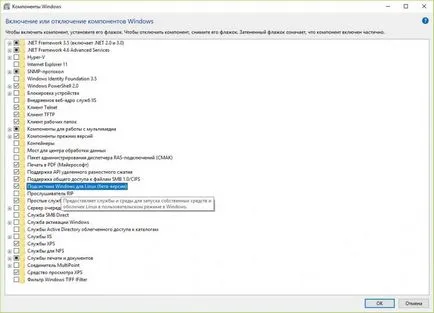
În timpul instalării componentelor necesare, Windows va cere pentru a reporni dispozitivul.
După cizme de sistem, introduceți cuvântul în căutarea pentru «Bash» și executați utilitarul.
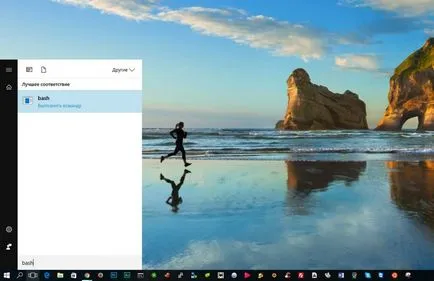
Deschideți o linie de comandă în cazul în care trebuie să apăsați litera «Y» pentru a începe descărcarea de la magazinul «Bash»
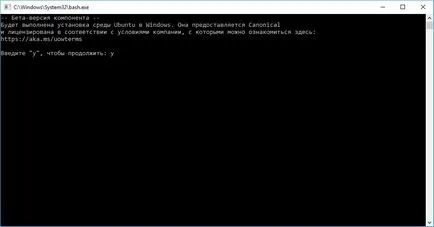
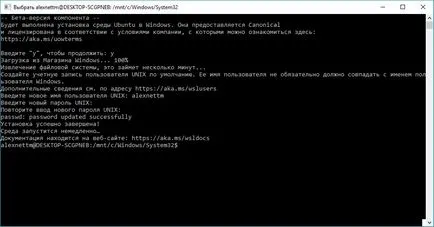
Înainte de pe bara de activități pentru a găsi dreptul de tip «Bash pe Ubuntu pe Windows» și a alerga. Vom deschide o linie de comandă în cazul în care puteți introduce comenzi familiare de la Ubuntu.