animație rotație după efecte (clasa de baza)
Bine ați venit în secțiunea lecții de site-ul nostru!
Sperăm că lecțiile noastre vor fi utile, va ajuta pentru a realiza fantezia ta grafic mici :)
Dacă sunteți într-adevăr un începător, vă sugerez să faceți clic pe „Mai multe“ pentru a învăța cum să înceapă studiul lecții.
animație rotație în After Effects (o clasă de bază)
Deoarece AE program de studiu, ar trebui să începem cu elementele de bază. Pentru acest tutorial am ales un efect de animație simplu - rotație. În Photoshop, făcându-l zanyaby efect avem o mulțime de timp (de rotație în special 3D), iar AE este o chestiune de câteva minute. O să-ți arăt cum să realizeze acest efect prin exemplul de animație a unei monede de rotație:
Ceea ce vom învăța în această lecție: o proprietate de transformare a „rotație“, termenul „keyframe“ și „marker de timp curent“
1. Deschideți software-ul Adobe After Effects.
2. Încărcați materialele de care avem nevoie un program - pregătit de sursa de fond în mărimea și prelucrarea dreapta, precum și imaginea de monede pe un fundal transparent - trebuie doar să utilizați comanda „File - Import -. Fișier“ (File - Import - File).
Notă: Prepararea materialului de pornire am făcut în programul Photoshop, asa ca este recomandat să studieze elementele de bază ale programului înainte de a studia animație în AE.
3. Creați o melodie nouă. folosind comanda „Compozitie - compoziție nouă“ (compoziție - o compoziție nouă) din meniul principal:
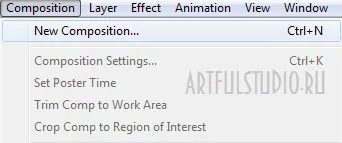
În caseta de dialog care rezultă setările de compoziție (ajustarea compoziției) pentru a selecta noua compoziție dimensiune - 100 100 de pixeli, în acest caz, și animație - 2 secunde.
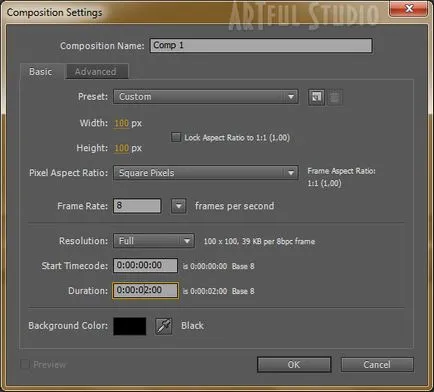
4. Trageți și plasați sursa materialului cântec. Pentru a face acest lucru, pur și simplu, căutați-l în lista de materiale din fereastra „proiect“ (proiect) și trageți mouse-ul pe pista (în jos).
Aliniați-l cu centrul compoziției.
În mod similar, mutați în partea de sus a fișierului cu o monedă. Din moment ce avem un fișier mare pe scena noastră, vom vedea doar o mică bucată de o monedă. Pentru a reduce o monedă, mutați-l astfel încât a devenit markeri vizibile pe colțuri de fișiere. Apucați zona, începe să-l trage în jos de monede, și țineți apăsat Shift, pentru a reduce în mod proporțional a avut loc:
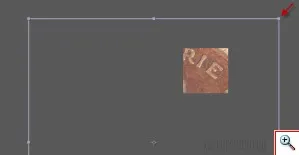
Am redus la o monedă de această dimensiune și plasat aici:
5. Învățarea de a lucra cu o scară de timp.
Vă rugăm să rețineți că acum „indicatorul de timp curent“ (markerul ora actuală) este pe zerouri și zero minute secunde. Aceasta este ceea ce am spus în primul rând, contorul de pe stânga:
și în al doilea rând, poziția markerului, aici este:
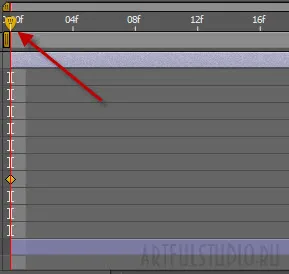
În mod logic, tot ce facem cu pozele noastre, noi le schimba, etc. - există un punct de referință „0“. Timpul sta, nimic nu se schimbă, fără animație.
Să vedem ce putem face cu un strat de imagine fără a aplica efecte la ea. Rețineți că un număr de straturi există săgeți marker care indică faptul că lista verticală, iar în cadrul acesteia există alte paragrafe.
Deschideți lista verticală în apropierea stratului cu o monedă.
Vei vedea paragraful „Transform“ (transformare). Pe lângă aceasta este o altă săgeată verticală, și deschideți-l. În interior - toate căile posibile de transformare a stratului dumneavoastră:
- punctul Anshor (punct de referință). Pur și simplu pune - centrul stratului. De exemplu, dacă învârti ceva în jurul axei sale - trebuie să știți exact unde să-și petreacă această axă. Prin schimbarea setarea acestui articol puteți muta centrul compoziției la orice punct dorit pentru tine.
- Poziția (element strat). Prin schimbarea setarea acestui articol, puteți layer la locul potrivit pentru tine. Acești indicatori se vor schimba de asemenea, dacă mâna pe scenă, trage obiectul la o altă locație, așa cum am făcut recent cu o monedă.
- Scale (Scale). Cu această setare, putem schimba dimensiunea stratului selectat, așa cum am făcut recent manual folosind mânerele din colțurile stratului. Schimbați valoarea de această setare, uita-te la modul în care funcționează.
- Rotație (Rotation). Cu această setare, putem răsuci și se învârti :) Puteți introduce numărul de ori pentru a înfășurați obiect, sau procentul el trebuie să se întoarcă. În lecția noastră, după cum probabil deja realizat, vom lucra cu această setare.
- Opacitate (transparență). Aici puteți schimba opacitatea stratului. În mod implicit, acesta este de 100% transparent, dar este adesea necesară pentru a nega treptat vizibilitatea stratului, astfel încât setarea este foarte importantă.
Deci, avem o mulțime de moduri diferite de a transforma stratul. Dar toate că noi nu nu au drept rezultat mișcarea animației noastre. Cum se poate anima unul dintre aceste elemente? Foarte ușor de văzut:
Pe lângă fiecare articol au exprimat pictograma cronometru, acest lucru este un activator cheie al animației:
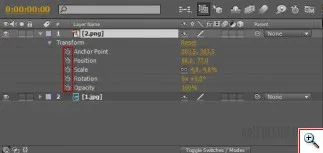
Din moment ce vom roti moneda noastră, apăsați activatorul aproape de punctul de „rotație“ (rotație). Pictograma se va schimba aspectul:
Acum, dacă ne deplasăm timpul de marcare de țesut în cronologie și schimba orice valoare în transformare panukte „rotație“ (rotire), se va crea o animație de rotație.
Dar nu va grabiti! Dacă face acum o animație de rotație, veți obține că moneda se va roti în jurul axei sale, ca aceasta:
Și asta nu e ceea ce avem nevoie. Prin urmare, anulați animația din nou făcând clic pe pictograma cronometrului.
rotație în jurul axei sale de animație în pronstranstve efectuate numai în cazul în care valoarea stratului atribuie „volum“.
Nu este greu de făcut:
Apăsați zero în coloana „strat 3D“ (stratul vrac), plasarea de lângă pictogramă a monedă de volum strat cub. Asta e - a devenit acum un strat de volum:
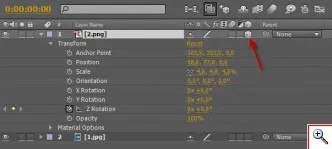
După ce ați atribuit un volum parametru strat, în capacitatea dumneavoastră de a fi transformate au apărut câteva puncte:
Rotatie (rotire) poate fi acum pe trei axe - rotație X, rotație Y, Z rotație. Acum, moneda noastră poate fi rotită în trei spațiu proskostyah.
Trebuie să alegeți „Y rotație“. la moneda ar putea fi rotit de la stânga la dreapta.
Deci, vom efectua animație:
- Turn-activator temporizator lângă elementul.
- Mutați marcatorul curent în timp până la sfârșitul animației:
(Pentru acest marker galben clemă și trageți mouse-ul la punctul dorit)
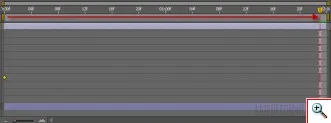
- Acum schimba setările „y rotație“ și în loc de „0 lui“ a pus „x 1“:
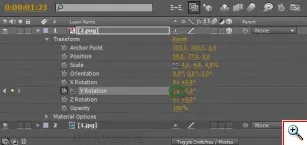
Vă rugăm să rețineți că există un mic diamant galben în fața patului, la sfârșitul animației:
Aceasta este o animație cheie cadru. Primul keyframe este creat automat la începutul animație, atunci când porniți butonul cronometru de lângă trasformatsii element. În al doilea rând pus în mod automat atunci când a cadrelor cheie modificați valoarea elementului la un nou interval de timp.
Pune pur și simplu - primul diamant - acest lucru este în cazul în care este pornit animația, al doilea - în cazul în care acesta sa încheiat. Gap - de data aceasta, atunci când se face animația. Specificați programul ca stratul trebuie să se schimbe durata de timp, și ea calculează automat modul în care va arăta.

Mutați marcatorul de timp curent înapoi la începutul animației.
Iată ce veți vedea:
Am putea salva rezultatul acum.
Trebuie să reparăm acest defect.
- Duplicat cu o monedă. Pentru a face acest lucru, selectați-l și faceți clic pe „Editare - Duplicate“ (Editare - Duplicate):
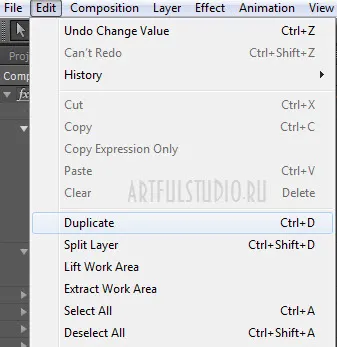
Deasupra stratului cu o monedă va fi un nou, identic cu stratul anterior.
- Faceți clic pe strat, faceți clic dreapta și selectați „Redenumire“, și redenumiți-l „umbra“:
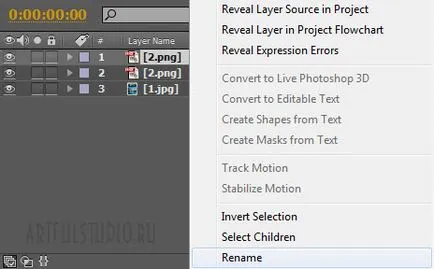
Din moment ce umbra se va afla sub moneda, mai degrabă decât de sus, muta sub monede strat. Pur și simplu clemă braț pe strat „umbră“ și strat trageți de mai jos:
- Distorsiona monedei. Umbra în acest caz - este o dungă întunecată pic sub moneda. Prin urmare, avem nevoie pentru a transforma moneda noastră, apăsând-o să se dezbrace și glisați în poziție - o monedă în jos. Pentru a face acest lucru, țineți din nou pentru markeri în colțuri și un strat cu o monedă (nici o deplasare, pentru că avem nevoie este o denaturare disproporționată) pentru a restrânge benzile de strat:

- Noi facem dungi întunecate. Pentru a face acest lucru, vom aplica să-l efectul „Efecte - corecția de culoare - Nivele“ (Efecte - corecție de culoare - Niveluri):
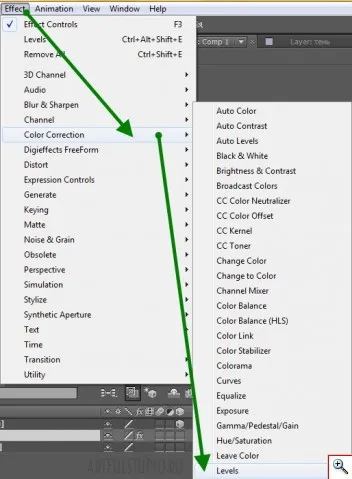
Joaca un nivel mic de personalizare, am obține o dungi maro inchis:
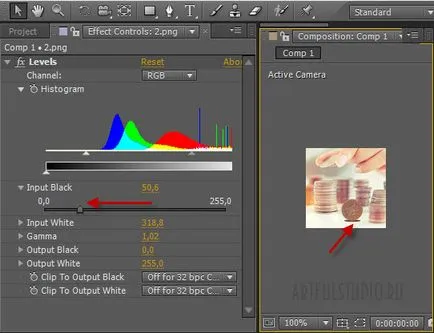
- Oprirea stratului de animație „umbra.“ Noi absolut nicăieri, umbra se rotește cu moneda. Prin urmare, dezvăluie proprietățile acestui strat și faceți clic pe cronometrul, îndepărtarea stratului de animație:
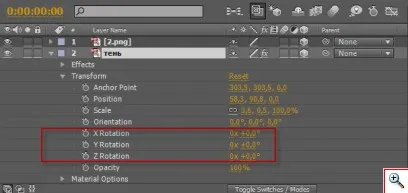
Asta e tot. Acum reda animația, vom vedea o monedă care nu se învârte în aer și pe masă:
Desigur, rezultatul nostru nu este perfect - moneda pentru a obține prea plat, nu are nici un volum. Dar, în primul rând, acest lucru este destul de mult. In acest tutorial, ne-am însușit modul de a transforma orice spațiu în straturi. La crearea volumului în strat nepozitiv vor fi discutate mai târziu.
O rotație a opțiunilor de a aplica, știți, puteți găsi un set imens.
Chiar și fără a scoate fiecare din animație noastre (! Și avem la fel de multe ca 48) hife cu o rotație de frumos va cântări doar 20 kb;)