Adaosurile la ferestrele de oaspeți OS în VirtualBox
Pentru comoditatea de a folosi pentru Windows hypervisor VirtualBox, care rulează sub Linux, aveți nevoie pentru a face un sat de instalare. Instalați un pachet suplimentar Extension Pack (Adaosurile la sistemul de operare musafir), care se va adăuga la mașina virtuală o serie de caracteristici suplimentare: suport pentru dispozitive USB, ecran pentru Windows într-o vedere panoramică de dezvăluire, accelerare grafica Direct3D. Acest supliment este cel mai bine pentru a instala în „Safe Mode Safe Mode».
- Mai departe. Dacă executați deja Windows, acesta trebuie să fie de la „complet“.
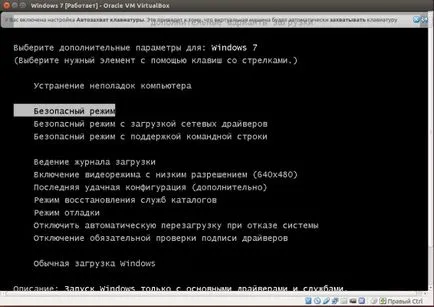 trebuie să apăsați F8 și selectați „Safe Mode, Safe Mode» Când Windows pornește în hypervisor. După Windows Start necesitatea de a merge la fereastra VirtualBox „dispozitiv → Conectați imaginea de disc Additions Guest ...“ (sau pur și simplu apăsați pe dreapta Ctrl + H), după apariția casetei de dialog selectează „Download“, apoi descărcați plug-image „Connect“.
trebuie să apăsați F8 și selectați „Safe Mode, Safe Mode» Când Windows pornește în hypervisor. După Windows Start necesitatea de a merge la fereastra VirtualBox „dispozitiv → Conectați imaginea de disc Additions Guest ...“ (sau pur și simplu apăsați pe dreapta Ctrl + H), după apariția casetei de dialog selectează „Download“, apoi descărcați plug-image „Connect“.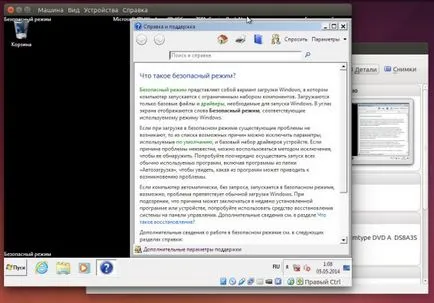
- Acum puteți în Windows merge în „Computer“ și selectați adăugările de imagine montate. Rulează standard, expertul de instalare software-ului în Windows: Următoarea →, puneți o bifă «Direct 3D Suport» și apoi «Install». Acum puteți face clic «Finish», după care Windows ar trebui repornit. Prima parte a făcut
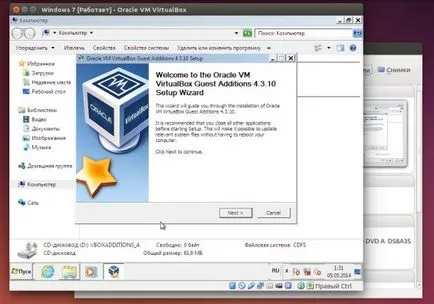
- Activați "Dispozitive → → bidirectionala Clipboard" clipboard bidirecțională.
- Setarea dosarul comun „dispozitiv → Configurare dosare comune.“ În fereastra rezultată, faceți clic pe pictograma „Adăugați dosarul comun“ dosar în caseta, puteți selecta un dosar existent în sistemul părinte, în cazul meu în Ubuntu. Eu de obicei, creează și utilizează un folder numit «Ferestre» din directorul home (/ home). Puteți crea sau de a folosi unul deja existent, absolut orice director. După ce selectați un director din coloana „Name“ arată numele corespunzător, pe care le vom oferi un invitat - sistem Windows. Bifate "Autom", „a crea un dosar permanent», faceți clic pe «OK».
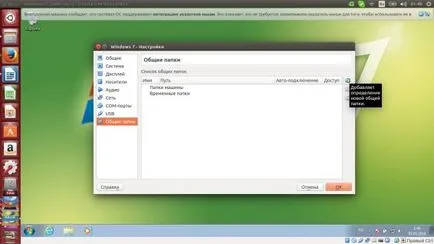 Deschideți un prompt de comandă Windows și introduceți:
Deschideți un prompt de comandă Windows și introduceți: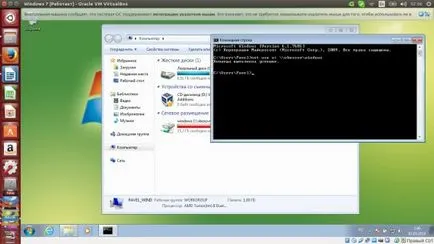
utilizare netă w: \\ vboxsvr \ Windows
în cazul în care «ferestre» - numele folderului. După punerea în aplicare cu succes, putem vedea dosarul partajat în fișiere Windows Explorer.sudo usermod -a -G vboxusers nume de utilizator
Apoi, va trebui să reporniți Linux.