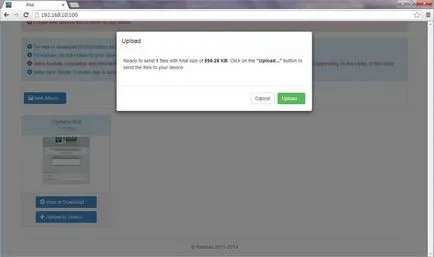3 metode de transferare a fotografiilor de pe computer la iPad
Metoda 1: Utilizați iTunes pentru a transfera fotografii de pe calculator la iPad
Puteți utiliza iTunes pentru a transfera fotografii de la iPad la calculator, dar va elimina toate fotografiile exsiting stocate pe fototeca iPad. În orice caz, ce urmează este un ghid pas cu pas.
Pasul 1 iTunes deschis pe computer și conectați iPad-ul la computer.
Pasul 2 Selectați iPad în secțiunea Dispozitive din bara laterală din stânga.
Pasul 3 Faceți clic pe fila fotografii, apoi selectați fotografiile Sinc.
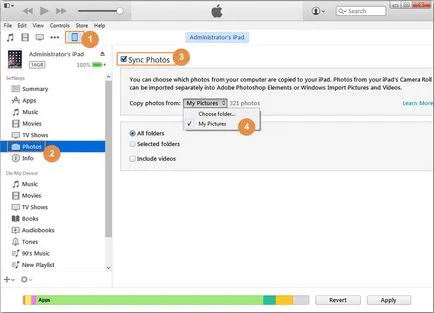
Pasul 4 Alegeți Selectați un folder și localizați dosarul cu fotografiile pe care doriți să le transferați pe iPad-ul, selectați-l și faceți clic pe Selectare dosar pentru a continua procesul.
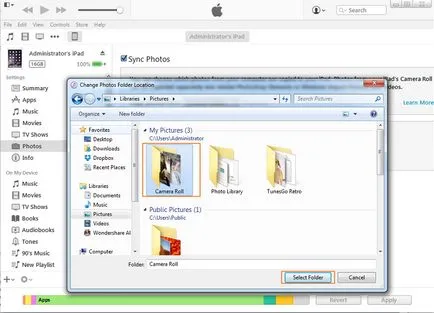
Pasul 5 Apoi, dosar, faceți clic pe butonul Aplicare a fost încărcat. în colțul din dreapta jos.
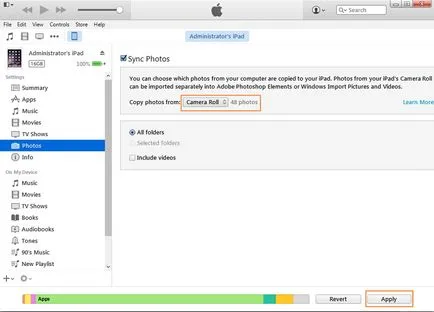
Metoda 2: Utilizați TunesGo pentru a transfera fotografii de pe calculator la iPad
Wondershare TunesGo este un instrument puternic de calculator pentru transferul fotografie iPad. Este cunoscut pentru calitatea înaltă. Cu acesta, puteți transfera fotografii de pe calculator la iPad cu ușurință și fără efort. În plus, vă permite să creați albume noi pentru a stoca fotografiile importate.
management puternic și software-ul de transfer - Wondershare TunesGo

Cum de a transfera fotografii de la calculator la iPad
Pasul 1 Start Wondershare TunesGo
Descărcați și instalați Wondershare TunesGo pe computer, și apoi rulați-l. Programul vă cere să conectați dispozitivul de control.
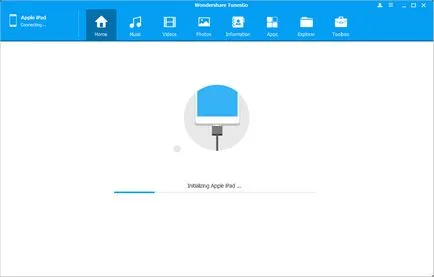
Pasul 2 Conectați iPad-ul la computer
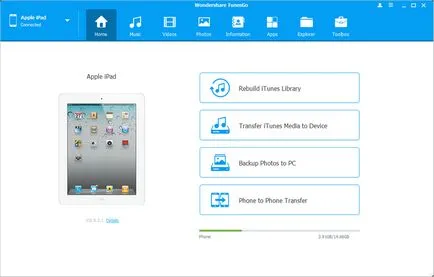
fotografii Pasul 3 Transferul de la PC la iPad
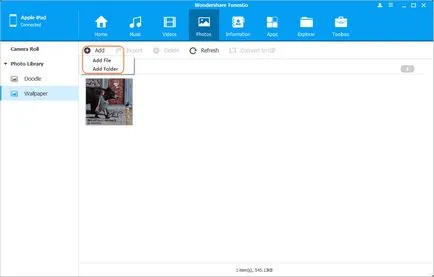
3. Metoda 3 Aplicații pentru transmiterea de imagini de la laptop la iPad
Pasul 2 Faceți clic pe butonul de descărcare. Apoi, faceți clic pe Alegeți un fișier. Selectați fotografia în PC-ul pe care doriți să le transferați pe iPad-ul.
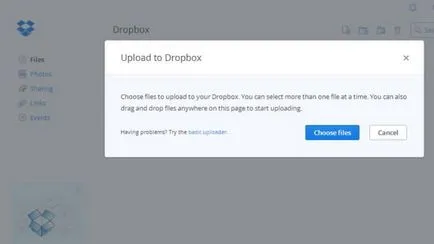
Pasul 3 Fotografii începe să se descarce, și puteți vedea lumina cu timpul rămas.
Pasul 4 După ce descărcarea este completă, faceți clic pe Finish. Acum puteți vedea fotografiile din nor Dropbox.
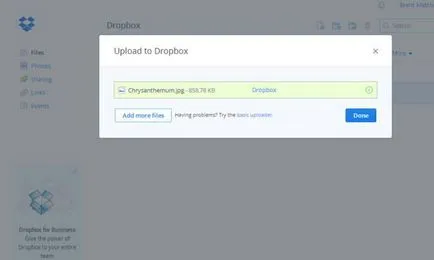
Pasul 5 Pe iPad-ul, du-te la App Store și în câmpul de căutare, introduceți Dropbox. Descărcați aplicația.
Pasul 6 Odată descărcat, deschideți Dropbox. Intră în ea.
Pasul 7 Apăsați pe fotografie pe care le-ați descărcat de pe computer. Dați clic pe pictograma de descărcare din colțul din dreapta sus. Apoi, faceți clic pe Salvați în bibliotecă.
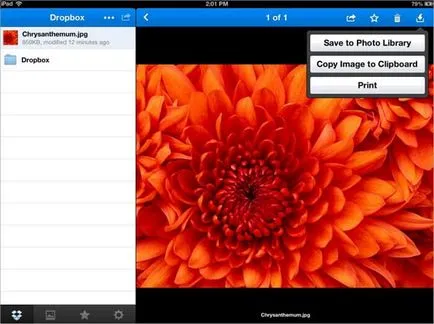
Iată pașii cu privire la modul de a muta fotografii de la calculator la iPad utilizând aplicația.
Pasul 1 Pe iPad-ul, du-te la App Store și ePhoto tipul gratuit de transfer în caseta de căutare. Descărcați aplicația.
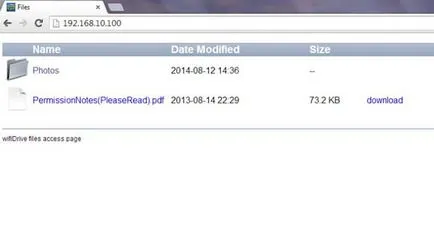
Pasul 4 Aplicație pentru iPad afișează un avertisment că computerul vrea să se conecteze la iPad. Faceți clic pe butonul Allow.
Pasul 5 Alte notificare este afișată pe ecran, care întreabă dacă ePhoto transfera aplicația pentru a accesa fotografiile sunt permise. Faceți clic pe OK.
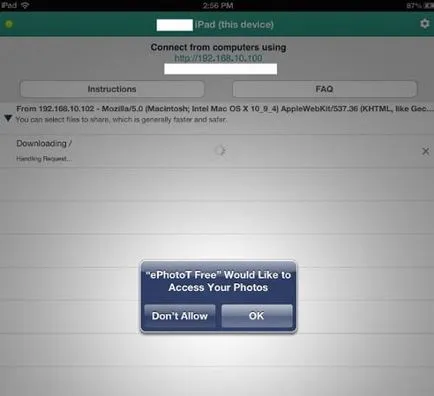
Pasul 6 Pe computer, puteți vedea dosarul cu numele fotografii. Faceți clic pe ea. dosarul va apărea apoi cu numele camera Kren. Din nou, apăsați.
Pasul 7 În partea de jos, faceți clic pe Selectare fișier. Selectați o fotografie de pe computer pe care doriți să le adăugați la iPad-ul. Faceți clic pentru a descărca fișierul. Acum puteți vedea că imaginea a fost adăugat la iPad-ul.
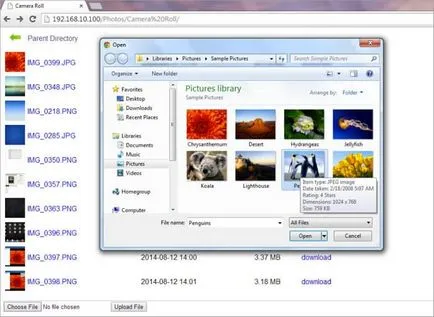
Pasul 1 Pe iPad-ul, du-te la App Store și în câmpul de căutare, introduceți un transfer simplu. Descărcați aplicația.
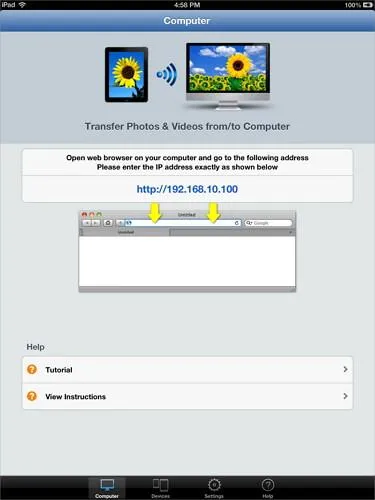
Pasul 4 Faceți clic pe butonul Descărcare din albumul de tip rolă de camere de luat vederi. Selectați fotografia pe care doriți să le adăugați la iPad-ul.
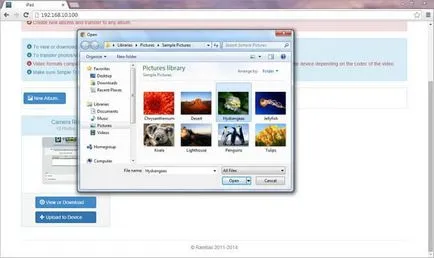
Pasul 5 Faceți clic pe butonul de încărcare. O notificare apare pe browserul computerului, spunând că fișierul a fost transferat cu succes la iPad-ul.