Winword-97 AutoText și AutoCorecție
AutoText și AutoCorectare
În această lecție veți învăța cum să lucreze cu AutoText și AutoCorectare
Ce este AutoText și AutoCorectare
caracteristica AutoText și AutoCorect - un instrument foarte util, care vă va economisi o mulțime de timp. Acestea sunt legate, dar au obiective diferite.
• AutoCorecție care caută erori de tastare comune și ortografie în documentul și în mod automat să le corecteze imediat ce acestea apar. De exemplu, puteți specifica că cuvântul venigret să fie întotdeauna înlocuit pe vinegreta.
Determinarea intrări AutoCorecție
Element AutoCorecție are două funcții principale. Unul detectează erori în utilizarea majusculelor (de exemplu, s-ar putea uita să scrie în mod constant o propoziție cu o majusculă). A doua funcție este asociată cu corectarea erorilor de ortografie și adăugarea de caractere speciale. Astfel, AutoCorectare poate înlocui automat textul și tekts pe -> pe simbolul săgeată. În Word există multe intrări AutoCorecție utilizate în mod implicit - puteți adăuga la lista de elemente.
Textul AutoCorectare poate fi text simplu, care este formatat în același mod ca și textul paragrafului în care este introdus, sau textul, salvați propria formatare. Pentru a crea intrări de autocorectare, urmați acești pași.
1. Dacă doriți să salvați formatarea împreună cu textul, selectați textul formatat în document. Dacă doriți să creați un text AutoCorect într-un paragraf separat, asigurați-vă că ați identificat la sfârșitul caracterului special al unui paragraf. Dacă doriți să creați un intrări AutoCorecție în text simplu, evidențiați-l opțional.
2. Selectați Instrumente -> AutoCorrect pentru a deschide caseta de dialog AutoCorrect (Figura 15. 1.).
3. Introduceți textul care ar trebui să fie înlocuit în câmpul Replace. Acesta este textul care va fi înlocuit atunci când îl introduceți în document.
4. Dacă ați selectat textul documentului privind primul pas, acesta va fi afișat deja în caseta de text pe. În caz contrar, introduceți textul dorit în câmpul de pe.
5. Selectați butonul radio Rich Text, dacă doriți să-și păstreze formatarea textului de înlocuire, sau text simplu pentru a lipi text fără formatare.
6. Faceți clic pe butonul Add. Dacă textul de înlocuire, doar că unii dintre voi au intrat deja în listă, Word întreabă dacă doriți să-l înlocuiască. Dacă da - apoi pe Da, în caz contrar - pe butonul Nu.
7. Faceți clic pe OK.
În procesul de editare a documentelor AutoCorecție selectează numai cuvinte întregi. De exemplu, dacă tastați doukment. Cuvântul nu-l înlocuiască cu documentul Word, atâta timp cât nu introduceți un spațiu după aceasta, un punct sau orice alt buton, care indică sfârșitul cuvântului.
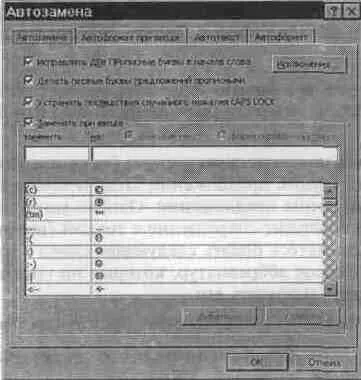
Fig. Caseta de dialog 15. 1. AutoCorect
Modificarea parametrilor AutoCorectare
AutoCorecție Opțiunile pot fi modificate astfel încât să îndeplinească nevoile. Pentru a face acest lucru, procedați în felul următor.
1. Selectați Instrumente -> AutoCorrect pentru a deschide caseta de dialog AutoCorrect (a se vedea figura 1 15 ...).
2. Fa ceva din următoarele (în funcție de ceea ce aveți nevoie).
• Pentru a modifica acțiunile autocorectare pentru a corecta cu majuscule, bifați sau debifați caseta de selectare din primele trei din caseta de dialog.
• Pentru a face posibilă, sau, dimpotrivă, nu este disponibil pentru a înlocui automat textul, selectați sau deselectați Replace pe măsură ce tastați.
• Pentru a distruge elementul AutoCorecție, selectați-l din listă, modificați textul în caseta de pe și faceți clic pe Înlocuire.
• Pentru a modifica textul AutoCorecție, selectați-l din listă și faceți clic pe Eliminare.
3. Faceți clic pe butonul OK.
Word vă permite să configurați Auto: Eliminarea două litere majuscule la începutul cuvântului și prima literă a propozițiilor în capital.
• În mod normal, inițialele și alte abrevieri constau din două litere mari, și mai mult, astfel încât să puteți anula AutoCorect în astfel de cazuri.
• Word se schimbă majusculă prima literă de ofertă, bazată pe faptul că propoziția precedentă se încheie cu o perioadă sau un alt simbol de la sfârșitul pedepsei. Cu toate acestea, se poate dovedi că propunerea conține o abreviere cu un punct (de exemplu, a se vedea.), Și nu vei scrie cuvântul următor, cu o majusculă. În Word, există o listă de abrevieri, care sunt ignorate în mod implicit, îl puteți schimba.
Iată cum se configurează scrisorile de capital fix.
1. Selectați Instrumente -> AutoCorrect pentru a deschide caseta de dialog AutoCorrect.
2. Faceți clic pe Excepții pentru a deschide caseta de dialog Excepții AutoCorecție când.
3. Faceți clic pe filele pe coloana vertebrală a două litere mari, iar apoi introduceți abrevierea pe care doriți să ignorați în câmpul de text nu este de a înlocui, și apoi faceți clic pe butonul Add. Evidențiați reducerea listei neutilizate și vă faceți clic pe Ștergere pentru a elimina din listă.
4. Faceți clic pe cotorul filele și introduceți prima literă abrevierea, care ar trebui să fie ignorate în câmpul de text nu este de a înlocui o literă de capital după, apoi faceți clic pe butonul Add. Evidențiați prescurtarea în listă și faceți clic pe Ștergere pentru a elimina din listă.
5. Faceți clic pe OK pentru a reveni la caseta de dialog AutoCorrect.
Rețineți că AutoCorecție funcționează numai cu textul pe care îl tastați. Când deschideți un document creat anterior AutoCorecție nu corectează erori.
Crearea unei intrări AutoText
Word vă permite să stocați tot textul și grafica sub forma unei intrări AutoText pe nume. Apoi, aveți posibilitatea să inserați cu ușurință o imagine sau un text într-un document prin tastarea sau prin selectarea numele elementului corespunzător.
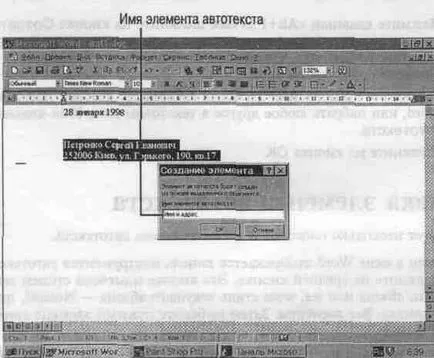
Fig. 15. 2. Crearea unei noi intrări AutoText
Când creați o intrare AutoText, acesta este asociat cu un stil de paragraf din textul original, care a servit ca bază pentru crearea sa. Dacă trebuie să introduceți o intrare AutoText, puteți aduce doar acele elemente ale căror stil se potrivește cu stilul paragrafului curent. Singura excepție este stilul Normal, care este acceptabil pentru toate intrările AutoText. Astfel, în cazul în care creați intrări AutoText bazat pe un paragraf care este formatat în stilul formal, acest element este disponibil numai atunci când cursorul este într-un paragraf care este formatat în același stil.
Pentru a crea o intrare AutoText, face elementul următor.
1. Evidențiați textul și / sau model, care va deveni o parte din AutoText. Dacă doriți să păstrați punctul de formatare ca atribut al elementului, asigurați-vă că simbolul la sfârșitul paragrafului, a lovit marca.
2. Apăsați
3. Puteți lua numele de intrarea AutoText, care va oferi Word, sau orice alt tip în numele AutoText elementul caseta de text.
4. Faceți clic pe OK.
Inserția de intrare AutoText
Există mai multe moduri de a introduce o intrare AutoText.
• Dacă fereastra Word afișează bara de instrumente AutoText, faceți clic pe butonul din mijloc. Acest buton este marcat cu stilul paragrafului curent, sau, în cazul în care stilul paragrafului curent - Normal, se spune toate elementele. Apoi, selectați elementul dorit din lista AutoText.
• În cazul în care auto-mode (modul de a face acest lucru este descris mai jos), numele cadranului de intrare AutoText. Când tastați suficiente litere pentru a găsi elementul. afișează Word AutoText element care corespunde în mici caseta de text de lângă cursor, așa cum este prezentat în Fig. 15. 3. Pentru inserarea elementului de presă
• Selectați Insert -> AutoText, și apoi elementul corespunzător din submeniul AutoText.
În cazul în care stilul de punctul curent este atribuit altele decât normal, o intrare AutoText din listă va include numai cele care sunt formatate cu același stil. În această situație, pentru a aduce toate intrările AutoText, țineți
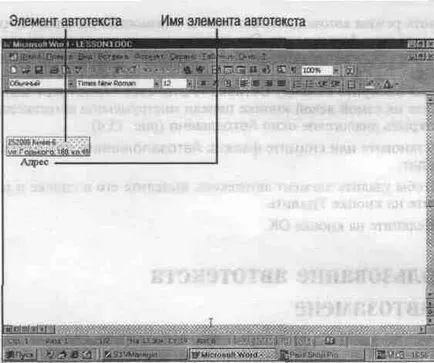
Fig. 15. 3. Utilizarea membru AutoText auto-inserare
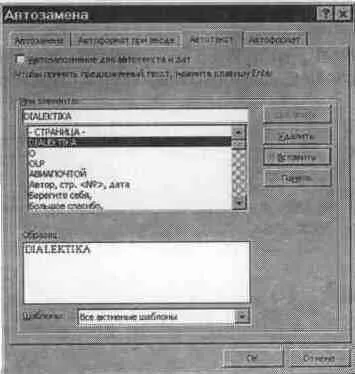
Fig. 15. 4. Tab AutoText
Set auto-mod, puteți utiliza fila AutoText AutoCorrect caseta de dialog. Această filă poate fi, de asemenea, utilizat în eliminarea intrări AutoText. Iată cum să utilizați această filă.
1. Selectați Insert -> AutoText -> AutoText, sau faceți clic pe butonul din stânga bara de instrumente AutoText pentru a deschide caseta de dialog AutoCorrect (Figura 15. 4.).
2. Selectați sau debifați caseta de selectare pentru AutoComplete AutoText și datele.
3. Pentru a elimina intrarea AutoText, selectați-l din listă și faceți clic pe butonul Eliminare.
4. Faceți clic pe OK.
Utilizarea AutoText cu AutoCorectare
Ai ghicit, atunci când se poate utiliza intrările AutoCorecție AutoText (altele decât desene). De exemplu, în cazul în care numele dvs. - Vasisualy Lo Hankin, defini un AutoCorecție mancat pentru a insera automat numele. este principala diferență că intrările de autocorectare sunt inserate automat și introduceți intrări AutoText necesită confirmare din partea utilizatorului.
În această lecție ați învățat cum să folosească instrumente AutoText și AutoCorecție în Word. În următoarea lecție descrie formatarea automată.