Web server pe Linux
Dacă citiți acest articol, atunci cel mai probabil, perfect ați înțeles de ce ai nevoie de un server de web și locui pe ea, nu voi. Dar, pur și simplu pentru a descrie modul în care instalarea de CentOS 7 și modul de configurare a mediului, se părea neinteresantă. Prin urmare, vom lua pentru Windows, VirtualBox, și va stabili un server de web într-o mașină virtuală într-o rețea virtuală. Sarcina paralel, dar pentru a face față cu instalarea și configurarea pe un server de web Linux va crea un mediu confortabil în asemănarea cu OpenServer sau Denwer, dar cu toate avantajele unui server cu drepturi depline Nix.
Ceea ce avem nevoie
Creați un container mașină virtuală în VirtualBox CentOS
Descărcarea cea mai recentă versiune a VirtualBox link-ul de mai sus și a instala. Dacă aveți deja VirtualBox, asigurați-vă că versiunea nu mai mică de 5.0.12, deoarece în versiunile anterioare cu CentOS observat o serie de probleme (pentru mai multe detalii puteți citi în notele la problema Centos 7).
Rulați VirtualBox, du-te în setările și a vedea configurația rețelei virtuale:
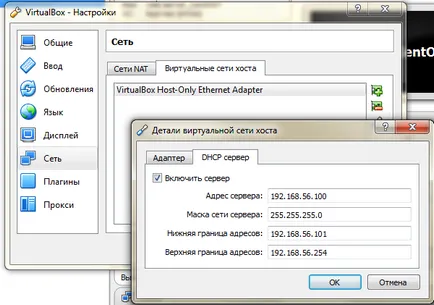
Mai departe pentru a crea un container pentru CentOS 7. Pentru a face acest lucru, faceți clic pe butonul „Create“, și switch-uri „Modul Expert“.
Tip sistem de operare - Linux, versiunea - RedHat (64-bit). RAM pus în 512MB, va funcționa doar pe consola, astfel încât să avem suficient pentru a cruța. Hard disk, a crea un nou.
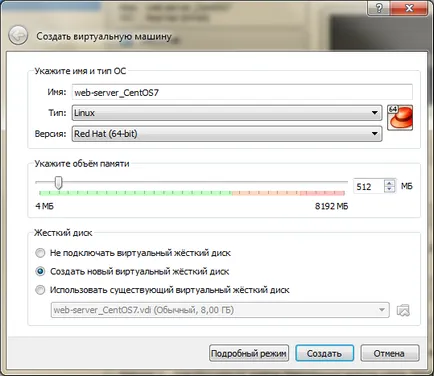
Faceți clic pe „Create“ buton și defini configurația hard disk - puteți lăsa toate implicit: dimensiunea de 8 GB (poate crește imediat, dacă înțelegeți că nu aveți suficient), de tip VDI dinamic. Încă o dată apăsați butonul „Create“.
este creat Containerul pentru mașina virtuală. Bit va corecta setările:
Instalați Centos 7
Rularea CentOS 7 instalare
Dacă ați făcut totul corect, va porni programul de instalare și de a începe instalarea CentOS 7 (și, în cazul în care nu pornește, verificați din nou ordinea de boot și că mass-media au indicat ISO cu CentOS de distribuție 7). Selectați primul element - Instalați CentOS 7 (rețineți că implicit selectat element al doilea «test această mass-media ...» - dacă ai alege puteți aștepta până când o sumă de control al imaginii, și puteți în timpul testului, apăsați Esc).
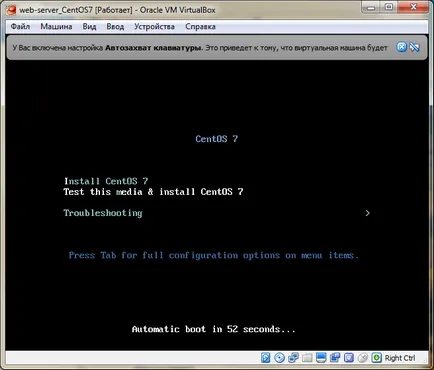
În prima etapă ne propunem să selectați limba de instalare. Lasam totul așa cum este și faceți clic pe butonul Contunue.
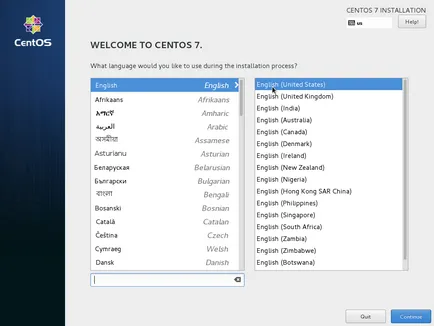
Al doilea pas - meniul principal de instalare.
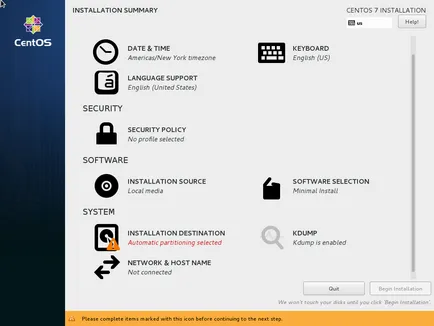
Setarea locației și data / ora
Setarea data / ora și setările de limbă sunt păstrate ca atare. Aceste puncte, atunci vom configura manual - este util ca o practică. Dacă ați cumpărat VDS, de exemplu, în Germania, este dificil să se aștepte ca setarea limbii va fi română și timpul este setat la Moscova.
Alegerea unui profil de securitate
profil de securitate personalizabile - SECURITATE. Politica de Securitate de presă, selectați Profil Standart Sistem de securitate. Apăsați butonul «Selectare profil», apoi «Done».
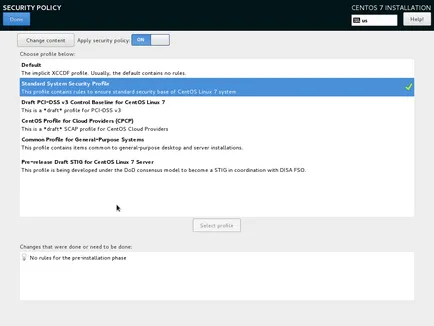
Selectarea unui disc pentru instalare și kdump dezactivare
Vom trece la grupul SYSTEM.
Dezactivați mecanismul de colectare a informațiilor cu privire la miezul accident KDUMP. KDUMP merge, elimină bifa din «Enable kdump» și faceți clic pe «Terminat».
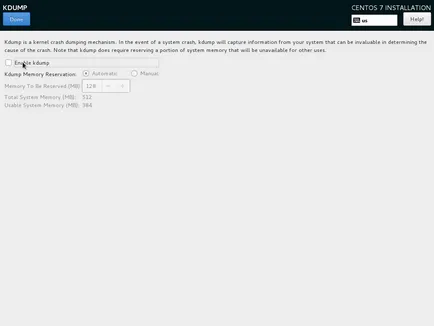
Configurare rețea
Mai departe pentru a configura interfața de rețea. Push NETWORKHOST NAME și trece la fereastra de configurare. Primul pas este de a stabili un nume de gazdă pentru serverul dvs. - am această web.local, puteți repeta dupa mine sau scrie ce vrei tu.
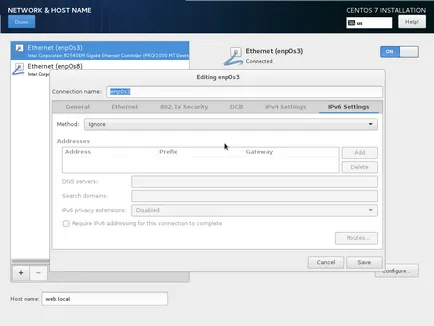
Ei bine, instalarea CentOS 7 este aproape terminat. Apăsați butonul de «Începe Instalarea» și procesul de instalare este pornit.
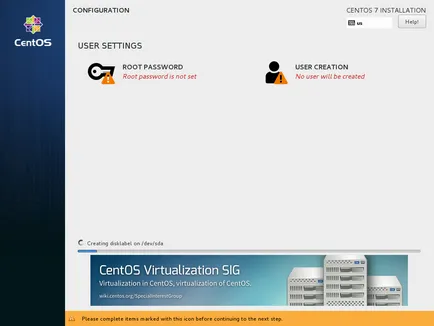
Parola de root și utilizatorul să lucreze
Atâta timp cât instalarea setați parola de supervizor.
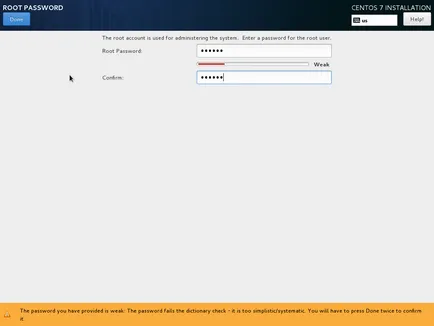
Puteți crea un cont de sub care vom lucra. Push «USER CREATION» și setați numele de utilizator și parola și a pus o verificare «Faceți acest administrator de utilizator», care a pus utilizatorul nostru în grupul wheel. Notă - Dacă setați o parolă pe care programul de instalare găsit slab - butonul «Done», va fi necesar să apăsați de două ori. Pe serverele publice aceste parole cu siguranță pus imposibil, dar ca parte a sarcinii noastre cu o parolă nu poate în mod special înțelept.
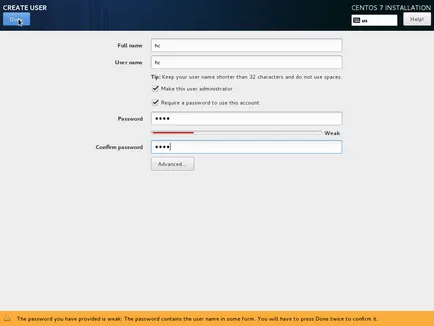
Acum trebuie să aștepte până când vor fi stabilite toate pachetele și la sfârșitul apăsați butonul Reboot. Felicitări, instalarea Centos 7 este finalizat.
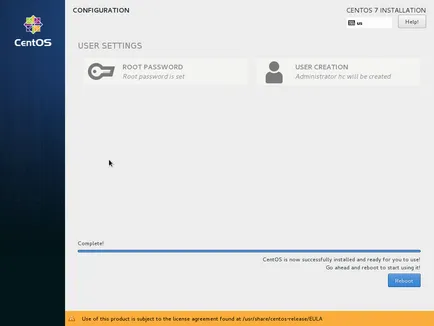
Pornind de la o mașină virtuală CentOS 7
Rularea unei mașini virtuale în VirtualBox este disponibil în trei moduri:
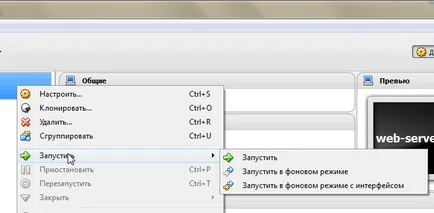
1. Normal Startup. În acest caz, mașina virtuală va porni într-o fereastră normală, care va fi prezent pe desktop, sau minimizate în bara de activități într-un fel. Nu este cu siguranță foarte convenabil, mai ales atunci când Dev prinde mouse-ul.
2. Rularea în fundal. În acest caz, mașina virtuală începe un proces de fundal și după ce este încărcat, putem închide în siguranță fereastra principală a VirtualBox. Procesul va fi și putem, de exemplu, conectați cu ușurință la server prin ssh.
3. Și, în cele din urmă rula în fundal cu interfața. Ghetele virtuale mașină în cutie, dar dacă este necesar, putem trimite în fundal.
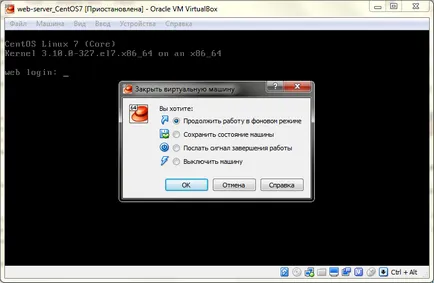
Rularea în fundal, desigur, foarte convenabil, dar lipsa oricărui indiciu al stării mașinii virtuale sau doar faptul de lansare este foarte enervant. Dar lumea nu este fără oameni buni și apoi ne ajuta utilitate VBoxHeadlessTray. Acesta lansează virtualku selectat în fundal și plasează o pictogramă în tava de sistem.
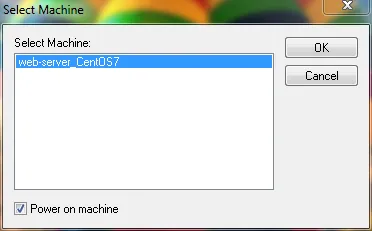
Făcând clic pe pictograma, dreapta va vedea un meniu din care puteți controla mașina virtuală care rulează. Sunt de acord, este mult mai ușor de făcut.
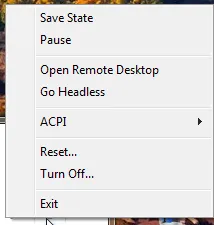
Conectează-te prin SSH folosind chit
După instalarea CentOS 7 este finalizat - trebuie să facem o mulțime de setări care ar fi personalizate pentru un server. Această parte următoare.