Vom găsi și schimba directorul în care Windows 8 implicit a instala aplicații din magazin
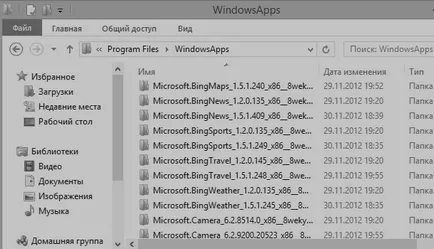
În Windows 8, programe desktop obișnuite sunt instalate în același mod ca și în versiunile anterioare de Windows. Cu alte cuvinte, în timpul instalării, puteți alege directorul în care ar trebui să fie instalată aplicația. Cu toate acestea, aplicații din Windows Store (alias Modern UI-aplicație) sunt setate automat. Magazinul nu permite să selecteze un director pentru a instala aplicația, și chiar nu indică în cazul în care acestea sunt instalate în mod implicit. În acest articol vă va spune cum să găsească locația directorului și cum să-l schimbe.
Aplicațiile din Magazinul Windows sunt descărcate și instalate într-un folder numit WindowsApps, care se află în folderul Program Files de pe unitatea de sistem. Acest dosar nu este vizibil, deoarece acesta este ascuns în mod implicit, și pentru să-l văd, trebuie să modificați anumite setări.
În primul rând, deschideți Windows Explorer și navigați la folderul Program Files.
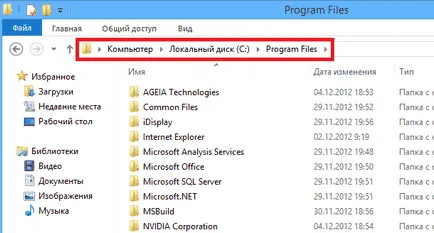
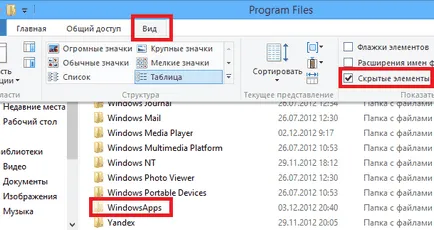
Când instalați și executați TakeOwnershipEx, ecranul va afișa o fereastră mică, cu un set minim de caracteristici. În primul rând, aveți posibilitatea să modificați limba interfeței din engleză în română. Pentru a face acest lucru, pur și simplu selectați limba rusă din meniul drop-down.
Acum, când limba de interfață este schimbat, faceți clic pe Obțineți drepturi de acces. O casetă de dialog Prezentare generală a fișierelor și foldere. Ai nevoie pentru a trece la dosarul WindowsApps în următoarea cale: C: Files \ Program \ WindowsApps. Apoi, pur și simplu selectați dosarul WindowsApps și faceți clic pe OK.
TakeOwnershipEx pe scurt „grijuliu“, dar în cazul în care cererea a terminat toate operațiunile necesare, vă va notifica despre aceasta în fereastra de mai jos:
Ați putea fi întrebați: 10 pentru Windows construi 16353 pentru a avansa cu - primul din RS4!
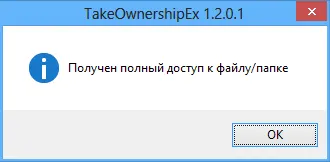
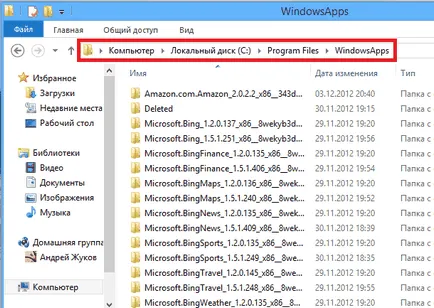
Avem acces la dosar, dar acesta este doar primul pas pe drumul spre obiectivul nostru. Pentru a schimba directorul pentru a instala programele implicite, trebuie să ne întoarcem la Windows Registry.
Acum, să acorde o atenție la parametrul numit PackageRoot. Această cheie de registru, care este responsabil pentru directorul în care este instalat implicit aplicații din Magazinul Windows. Directorul implicit este C: Files \ Program \ WindowsApps.
Nu poți pur și simplu du-te și schimba directorul - pentru editarea acestui parametru, în primul rând, aveți nevoie pentru a deveni proprietarul secțiunii appx. Acest lucru ne întoarcem acum.
Faceți clic dreapta pe folderul AppX și din meniul contextual, faceți clic pe Permisiuni.
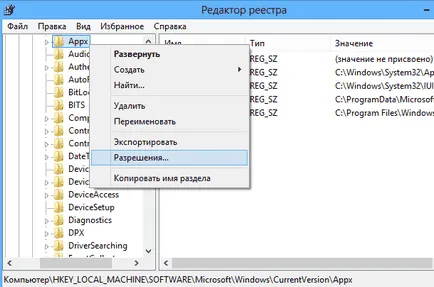
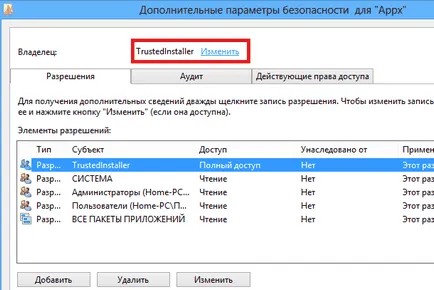
Acum, asigurați-vă că permisiunea introducerile pe care le-ați ales subiectul TrustedInstaller, și apoi faceți clic pe butonul Edit din partea de sus a ferestrei. În Selectați „User“ sau „grup“, introduceți numele în caseta de text și faceți clic pe Verificare nume.

Apoi faceți clic pe OK în această fereastră și cea anterioară.
În cele din urmă, în caseta Permisiuni, selectați grupul de administratori, verificați imaginea de mai jos, apoi faceți clic pe OK.
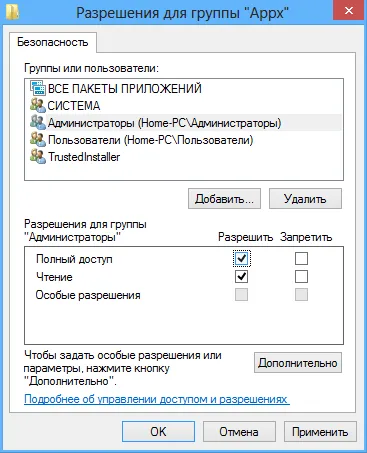
Asta e tot, începând din acest moment, puteți edita în mod liber parametrul PackageRoot, făcând clic pe butonul din dreapta al mouse-ului și selectați Editare.
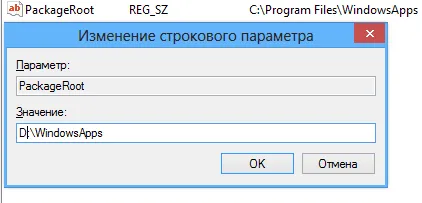
După schimbarea directorului există o mică problemă. aplicațiile deja instalate rămân în locația lor inițială, astfel încât atunci când acestea sunt actualizate, veți primi o eroare. Dar dacă scoateți și apoi reinstalați. atunci acestea vor fi instalate în mod automat într-un director nou.
O zi mare!