Vector portret în Photoshop · "Photoshop pace"
Pentru a vă arăta fotografii de conversie vector tehnica de desen, vom folosi o fotografie de fata necunoscut. Dar pentru a înțelege principiul de funcționare, puteți face același lucru cu fotografia ta.
Există mai multe motive pentru Photoshop este unul dintre cele mai uzuale componente software pentru desen printre designeri. Cu aceasta puteți crea și schimba nimic, să nu mai vorbim de filtre și efecte. portretele vectoriale au devenit atât de comune, că există aplicații speciale pentru crearea lor. Un efect similar poate fi creat în Photoshop, si va fi mult mai frumos și unic.
rezultat:

Deschideți fotografia unei fete în Photoshop.

Creați un nou layer (Ctrl + Shift + Alt + N) și instrumentul Pipetă Tool (I) pentru a determina culoarea pielii. În acest caz, vom vopsea de culoare # ffe0c7. Tool Pen Tool (P) a desena un contur:

Umple pielea contur.

Schiță și alte părți ale corpului fetei.

Creați un nou strat pentru păr. Desenați conturul și umple-l cu culoarea # 401e12.
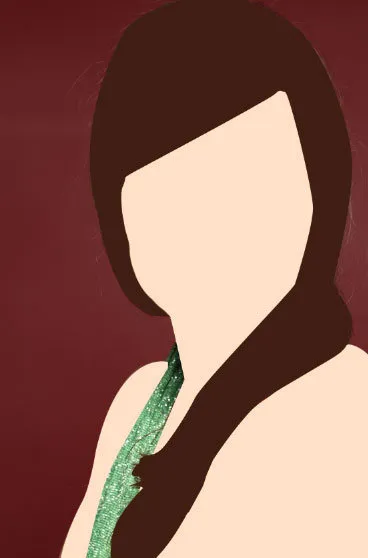
Pe un nou strat desena forma de culoare rochie # 3c6844.

Reduce opacitatea roții vectorului. Creați un nou strat de vopsea și genele superioare:
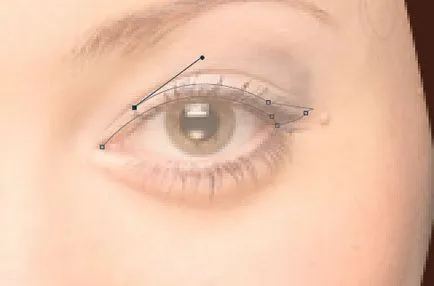
Umple-l cu culoarea negru:

Continua să urmărească ochi:

Ochii se umple cu alb.

Crearea unui nou strat, comuta strat și eliptic Marquee Tool instrument de umplere alb (M) selectați iris.

Se umple selecția cu culoarea # 7b7648.

Doris pe elev iris, folosind alb-negru.

Desenați formularul de mai jos pentru a evidenția nas.
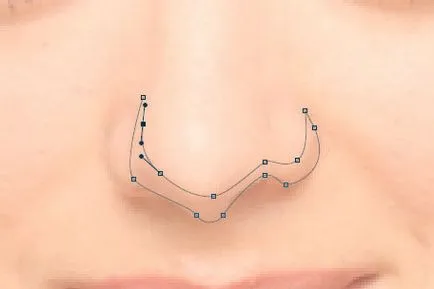
Umple-l cu culoarea # fec2a6. Tazhke trage elemente care ne arată orbita.
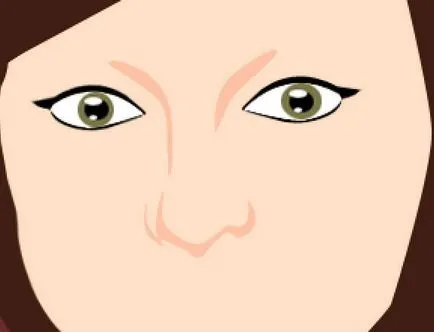
Desenați sprancene aceeași culoare, care a fost folosit pentru păr.
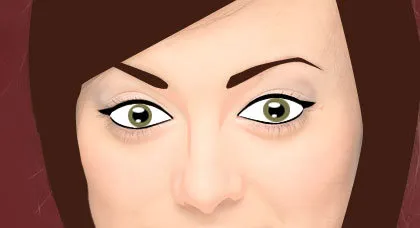
Pe un nou strat trage partea superioară a # e6756d culoare buzelor.


Partea de jos a gurii ar trebui să fie mai ușoare (# f47f78).

Acum, trage o umbră pe obraz. nuanței - # dd8561 și de a reduce opacitatea la 20%.
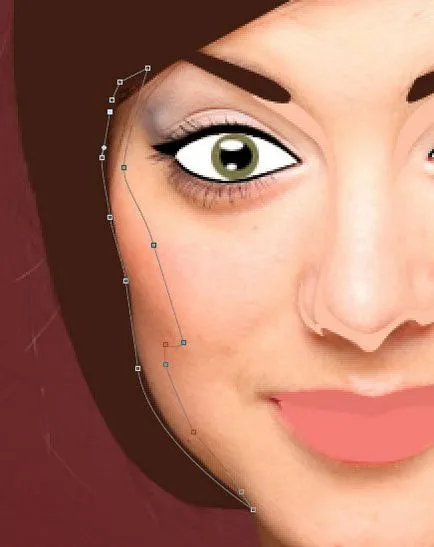

Continuă să picteze umbre pe # dd8561 culoarea caroseriei.

Redu opacitatea umbrei asupra corpului de până la 50%.

Adăugați mai multe umbre de culoare # f9c19c. care se confruntă nu a fost plat.


opacitate inferioară umbre la 50%.

Adăugați o umbră peste îmbrăcăminte de culoare # 334f38.

Reduce opacitatea umbrelor la 50% și setați modul de amestecare Soft Light.

Schiță patch-uri umbrite de păr.

Umple-le cu culoarea # 4b1b11. reduce opacitatea la 16% și setați modul de amestecare Multiply.

Adăugați fard de obraz pe obraji culoarea # ffad95.
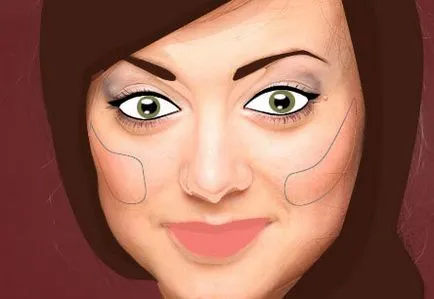
opacitate mai scăzută la 24%.

Egal fard de ochi de culoare # ea98c8 și de a reduce opacitatea la 35%.


Adăugați reflexia luminii pe față în alb.
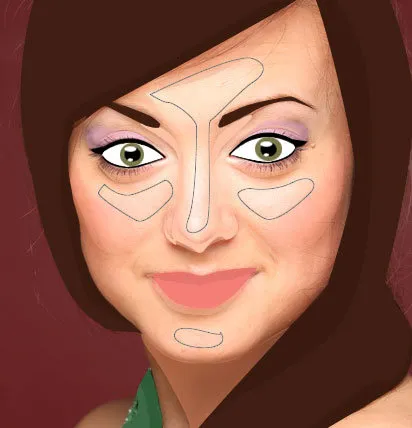
opacitate mai scăzută la 20%.

Adăugați mai multe umbre și detalii pe corpul fetei, precum si fundal.

După cum puteți vedea, am tras elementele de bază și caracteristici. Dacă veți continua să lucreze la detalii, vei avea destul de o fată realistă. Aceste portrete pot fi create în alb-negru. Apoi, va trebui să ridica diferite nuanțe de gri.