Top 3-Programe de dezinstalare nu șterge fișierele
Acasă »Configurarea pentru Windows» Programe pentru a elimina fișiere nu au fost șterse
În timp ce lucrează cu utilizatorii de computere au confruntat rareori cu o situație în care una dintre fișierele nu vrea să plece. Când încercați să ștergeți un fișier, sistemul de operare raportează o eroare și fișierul șters rămâne în vigoare. Într-o astfel de situație avem nevoie de un program pentru a elimina sau de a șterge orice fișiere. În acest articol ne uităm la trei astfel de programe, precum și ia în considerare alte modalități de a rezolva această problemă.
Cu programul Unlocker puteți redenumi, muta și șterge fișierele și folderele care nu sunt eliminate în mod obișnuit.
Programul Unlocker funcționează din meniul contextual. para «Unlocker» apare după instalarea programului în meniul contextual. Dacă vă confruntați cu fișierul Undelete, atunci trebuie să faceți clic pe ea cu butonul din dreapta al mouse-ului (pentru a invoca meniul contextual) și selectați «Unlocker» articol.
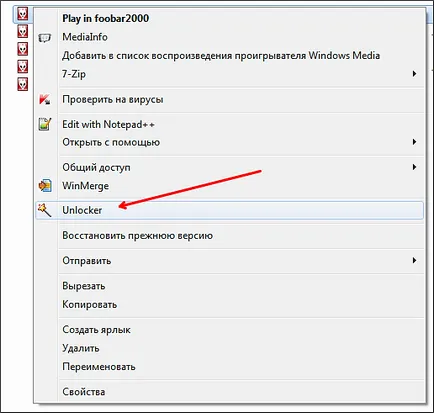
După aceea a rula programul Unlocker în care veți vedea o listă de programe care blochează funcția de ștergere. Sub lista de programe va scădea în jos meniul și numărul de butoane.
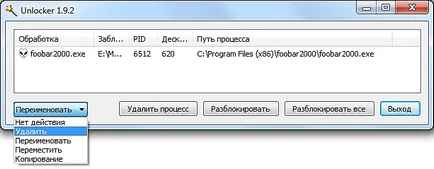
În meniul drop-down, puteți selecta acțiunea pe care doriți să se aplice la dosar. Puteți redenumi, muta, copia sau șterge fișierul. De asemenea, puteți debloca fișierul și ștergeți-l apoi în mod obișnuit. Pentru a face acest lucru, utilizați unul dintre butoanele:
- Scoateți procesul - programul Unlocker va ieși din program care blochează ștergerea fișierului.
- Deblocare - programul va elimina blocarea fișier de pe procesul selectat.
- Deblocare toate - programul va elimina blocarea tuturor proceselor fișierului.
De obicei, după procesul de îndepărtare sau de a debloca un fișier poate fi realizată fără constrângeri de acțiune.
Programul IObit Unlocker poate fi folosit ca meniul contextual sau pur și simplu prin rularea programului. După pornirea programului, veți vedea o fereastră în care trebuie să trageți fișierele pe care nu se poate șterge.
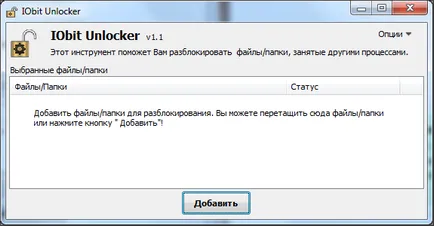
După adăugarea unui fișier blocat în program va fi un buton de „Deblocare“ și un meniu drop-down de lângă ea. Făcând clic pe butonul „Deblocare“, scoateți lacătul din dosar, acesta va executa fișierul orice acțiune.
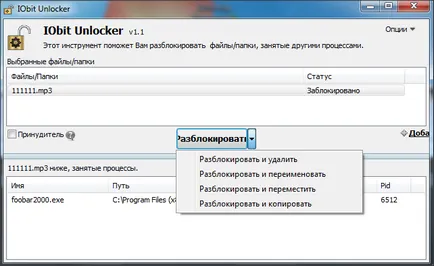
Dacă doriți să ștergeți imediat fișierul, sau pentru a efectua o altă acțiune, va trebui să deschideți un meniu drop-down. Puteți efectua următoarele operații cu fișierul din meniul drop-down: Deblocare și eliminați, debloca și redenumi, și pentru a muta Deblocare, deblocați și copie.
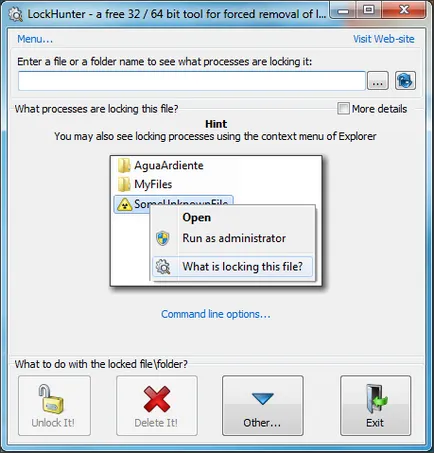
După cum puteți vedea în captura de ecran, programul are o interfață destul de confuz și nu are suport pentru drag and drop funcționalitate. Prin urmare, este mai bine să înceapă din meniul contextual.
După deschiderea unui program de fișier LockHunter blocat afișează o listă de programe care blochează acest fișier.
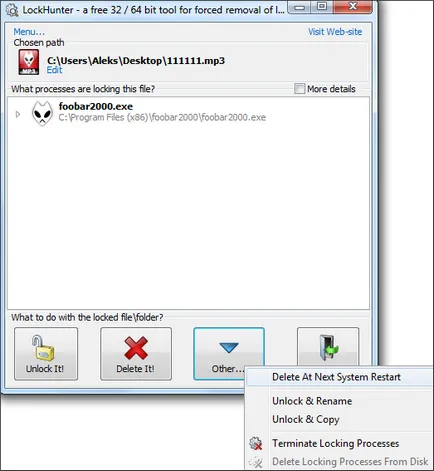
Sub lista de programe, există un număr de butoane:
- Deblochează - Programul va elimina blocarea pe fișierul. După aceea, fișierul poate efectua orice acțiune fără restricții.
- Ștergeți-l - Program pentru a șterge fișierul.
- Altele - meniu vertical cu funcții suplimentare.
Dacă doriți să ștergeți imediat fișierul, apoi faceți clic pe «Ștergeți-l», iar programul va rezolva rapid toate problemele.
Alte metode de eliminare a nu șterge fișierele. Înainte de a recurge la utilizarea software-ului pentru a elimina sau de a șterge toate fișierele, puteți încerca să eliminați fișierul singur. Mai jos vom enumera cateva dintre trucurile care vă permit să eliminați practic orice fișier fără utilizarea de programe terțe. Deci, dacă se confruntă cu faptul că nu puteți șterge un fișier, deci trebuie să încercați următoarele:
- Închideți toate programele care rulează și încercați din nou. Dacă se utilizează fișierul, sau un program, probabil, nu va putea elimina.
- Opriți antivirus și închideți-o pe deplin. Dacă fișierul a ajuns sub suspiciunea de antivirus, antivirus poate bloca orice tranzacții cu acestea.
- Conectați-vă la contul dvs. de administrator și încercați din nou să ștergeți fișierul. În unele cazuri, doar un administrator poate șterge fișierul.
- Reporniți computerul și încercați din nou. De multe ori, după o simpla repornire a deblochează fișiere și pot fi îndepărtate fără probleme.
- Deconectați computerul de la rețeaua locală, și apoi încercați să ștergeți fișierul. Dacă fișierul este utilizat de către alți utilizatori în rețeaua locală, este foarte posibil ca nu va fi capabil să-l eliminați.
- Porniți computerul în modul de siguranță. În modul de siguranță, de încărcare doar componentele de bază ale sistemului de operare. Prin urmare, probabilitatea de a bloca fișierul este mult mai mic.