Textbook pe informatică „în dezvoltarea mediului de teste și vba ms powerpoint“
simplu program de monitorizare poate fi dezvoltat în Visual Basic pentru aplicații și mediul MS Office. Programarea în acest mediu nu este complicat. Ea nu are nevoie de achiziționarea de programe licențiate pentru dezvoltarea de teste, de exemplu, pe un calculator acasă.
Teste pentru elevii de școală primară un simplu, dar în MS PowerPoint, puteți crea și imprima o fotografie pe ecran, imagini, diagrame, etc. Acest lucru face de lucru cu elevii teste mai interesante.
Scopul dezvoltării unui manual - de a prezenta un algoritm pentru a dezvolta teste simple în Visual Basic pentru aplicații și mediul MS Office.
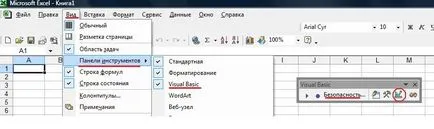
Pentru programul (pentru a funcționa la butoane) anterior în PowerPoint, trebuie să instalați nivelul de securitate scăzut (în meniul Instrumente, faceți clic pe Macro, și de securitate subcomanda sau faceți clic pe Securitate la panoul VisualBasic, apoi selectați cel mai scăzut nivel de securitate).

Developer punctul apare în meniu.
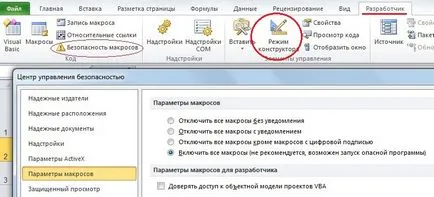
Pentru programul (să funcționeze la un buton) mai întâi trebuie să activați macro-uri: selectați în elementul de meniu pentru dezvoltatori. în continuare la fila Security, selectați macro, apoi selectați Activare toate macro-uri.
Programele de monitorizare pentru auto-examinare în PowerPoint
Controlul pentru programul de auto-testare pot fi modelate după cum urmează: răspunsurile întrebare pe butoane, atunci când faceți clic pe butonul afișează o casetă de mesaj.
În fila Dezvoltator, în grupul de controale include modul de proiectare
Adăugați textul diapozitiv de întrebare: poți să scrii textul în PowerPoint ca de obicei
Pune pe controalele de diapozitive - pentru răspunsuri butoane de ieșire
Din meniul contextual selectați butonul Properties, introduceți răspunsuri text.
Faceți dublu clic pe butonul Go din fereastra de rutine de cod de scris
Butonul Programul de text este foarte simplu:
Private Sub CommandButton1_Click ()
Sau butonul cu răspuns greșit:
Private Sub CommandButton4_Click ()
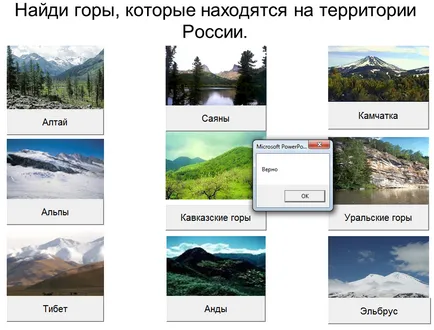
Crearea unui test în PowerPoint
1. Prezentarea constă dintr-un diapozitiv titlu, slide-uri întrebări și diapozitive cu rezultatul testului.
2. Titlu Slide conține informații despre numele numărului de testare, versiunea, puteți adăuga o recomandare privind punerea în aplicare a testului.
3. Crearea unui diapozitiv problemă.
În fila Dezvoltator, în grupul de controale include modul de proiectare
Adăugați textul diapozitiv întrebării, poți să scrii textul în PowerPoint ca de obicei
Mai jos este plasat pe comenzile de diapozitive - caseta de validare Comutare sau pentru răspunsuri de retragere. Dacă utilizați switch-uri, este posibil să se selecteze un răspuns corect din opțiunile oferite. Dacă utilizați casetele de selectare puteți alege mai multe opțiuni.
Plasați un buton de control pentru a trece la următorul slide
Setare comutator Proprietăți
Din meniul contextual selectați Comutare sau steaguri proprietăți.
Selectați proprietatea Caption, introduceți textul primelor răspunsuri.
BackColor proprietate - culoarea fundalului,
ForeColor proprietate - culoarea textului,
Proprietatea Font - dimensiunea fontului.
Crearea mai multor copii ale unui comutator sau casetele de selectare pe diapozitiv în funcție de numărul de răspunsuri la întrebarea: selectați comutatorul de control sau bifă, faceți clic dreapta, selectați Copiere, specificați locația de pe diapozitiv, faceți clic dreapta, selectați Paste. Schimbarea fiecare proprietate comutator sau steaguri Legendă: Introduceți răspunsurile text.
Setarea proprietăților butoanelor
Editați proprietățile butoane Legendă - introduceți întrebarea următoare.
Cu proprietăți ForeColor și setați culoarea fontului și dimensiunea fontului.
Faceți dublu clic pe butonul pentru a activa caseta de text scris rutine
Subrutină butonul, în cazul în care răspunsurile sunt introduse cu ajutorul comutatorului
În acest exemplu, răspunsul corect 2.
Private Sub CommandButton 1_ clic ()
Dacă OptionButton 2. Valoarea = b = adevărat, atunci b +1 „în cazul în care studentul a ales 2 raspunsuri, construirea unui contor de răspunsuri corecte
OptionButton1.Value = false „pentru toate switch-uri, care sunt pe proprietatea slide-valoare (starea) False face, astfel încât, atunci când reveniți la slide din răspunsul punctul a dispărut
OptionButton3.Value = False
SlideShowWindows (1) mutare .View.Next“la următorul slide
Subrutină butonul, în cazul în care răspunsurile sunt introduse folosind casetele de selectare
În acest exemplu, răspunsurile corecte 2 și 3.
Dacă CheckBox1.Value = false și CheckBox2.Value = Adevărat și CheckBox3.Value = b = adevarat, atunci b + 1
CheckBox 1. Valoarea = false „, toate steagurile care trebuie să alunece proprietatea Value (statul) False face, astfel încât, atunci când reveniți la diapozitivul de răspuns a dispărut capusa
CheckBox 2. Valoare. Valoare = Fals
CheckBox 3. Valoare. Valoare = Fals
SlideShowWindows (1). View. Pe lângă „pentru a merge la următorul slide
Variabila b este utilizat pentru a contoriza numărul de puncte (răspunsuri corecte). Echipa b = 0 trebuie să fie scrise doar pe primul diapozitiv.
Peremennayabdolzhna fi declarate ca la nivel mondial. care ar putea fi utilizate în rutina tuturor diapozitivelor (pentru a crește numărul de puncte). Pentru a face acest lucru în fereastra VBA, este necesar să se adauge un modul pentru mediu: Insert - Modul (selectați meniul Inserare, apoi modulul) și fereastra de cod modul pentru a scrie codul:
b publice ca integer
comutare corect sau numărul de pavilion în starea declarației Dacă, că aceasta corespunde răspunsul corect și, dacă este necesar, fals Caracteristica de pavilion (nu sunt marcate cu o bifă) sau TRUE (marcată cu o bifă).
Pentru a crea un diapozitiv nou, puteți utiliza operația de copiere sau de diapozitive duplicate, iar apoi corectați textul de întrebări, răspunsuri și codul cheie.
4. Crearea unui diapozitiv cu rezultatele testelor.
Pe ultimul diapozitiv pentru a implementa elemente de inscripție și butonul.
În numărul inscripția de răspunsuri corecte vor fi afișate.
Butonul va determina ieșirea la un semn de răspunsuri corecte.
text explicativ, cum ar fi „estimare“ sau „puncte“ înseamnă că puteți introduce PowerPoint
Private Sub CommandButton1_Click ()
Label1.Caption = b