Tabel automată a conținutului în InDesign - lecții Adobe InDesign
Tabel automată a conținutului în InDesign

Pentru a pregăti o publicație la o masă automată a conținutului, pagina trebuie să fie zaverstany, să poarte numere de pagină și aplicați stilul pe tot parcursul documentului.
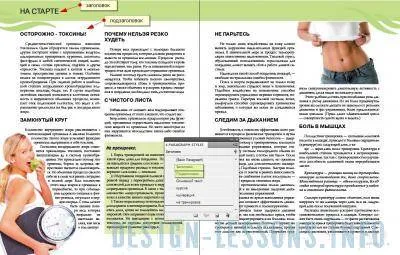
Aș dori să-l aducă totul în mod automat într-un tabel de cuprins cu numere de pagină în mod automat prostanovkoy. Paleta stiluri de paragraf (stiluri de paragraf) prezinta toate stilurile folosite în structura documentului.
1. Creați un antet stil TOC. Deschideți Style paleta Punctul (F11) sau mergeți la meniul Window => Stiluri => Punctul Stiluri. În meniul contextual stiluri de paragraf paleta alege stiluri noi Punctul
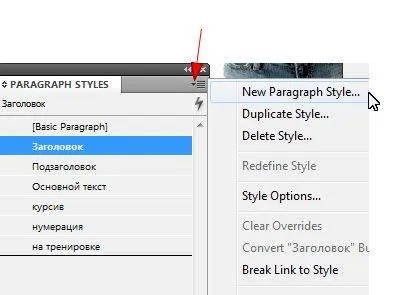
sau faceți clic pe pictograma de frunze în colțul din dreapta jos al paletei. O fereastră cu setările.
2. În câmpul Style Name scrie numele stilului „Tabelul de antet Cuprins.“ În câmpul Bazat pe, puteți selecta pe baza stilului creat acest stil.
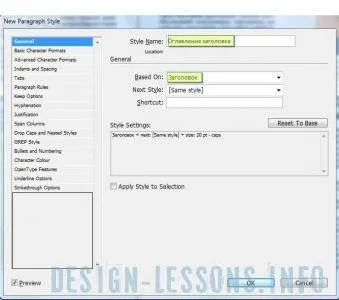
În baza character Formate fila expune setările pentru fonturi pe gustul dvs. și faceți clic pe OK.
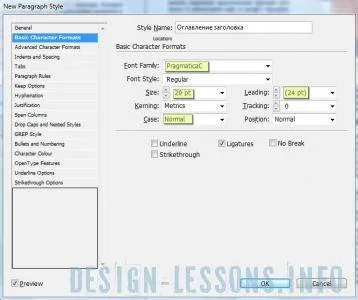
În același mod vom crea un stil pentru textul principal al cuprinsului.
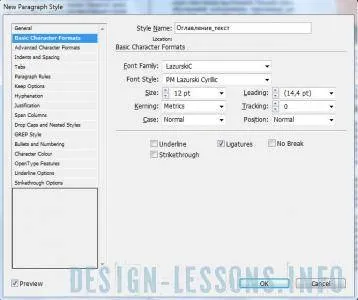
3. Acum creați stiluri pentru paginare reticular. Deschideți Stiluri paleta de caractere (SHIFT + F11) sau mergeți la meniul Stiluri Window => Stiluri => caractere. Alegeți New Style Caracter.
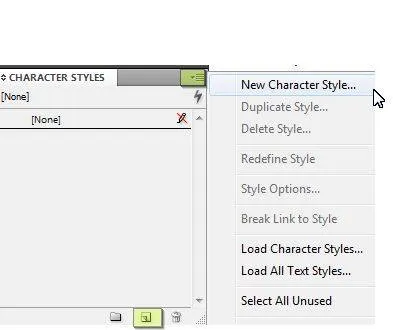
O fereastră cu setările. În fila Formate de bază de caractere sunt setările pentru fonturi pune pe placul dumneavoastră și faceți clic pe OK.
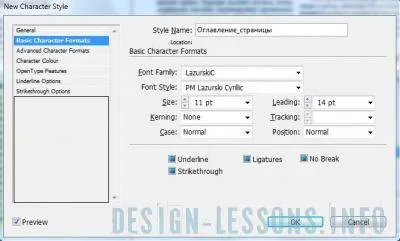
Noi numim stilul „Table paginii Cuprins.“
4. Crearea unui stil „hone“ în panoul de setări stiluri de caracter. Setarea fila de bază formate de caractere
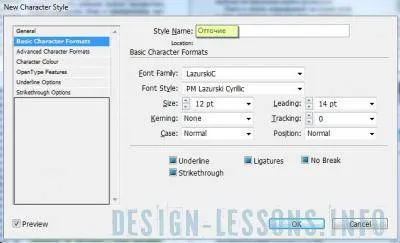
trece la fila Subliniat Options (Opțiuni underline).
Pune-o pasăre pe Subliniere On (Activare subliniere). În câmpul Greutate (grosime) expune linia de grosime, tip (linie de tip) - Dotted (punctată), Offset (offset) - părăsi zero și Color - Black, Tint (Tint) - opacitate 100%, și poate lăsa o pasăre pe supratipărire accident vascular cerebral.
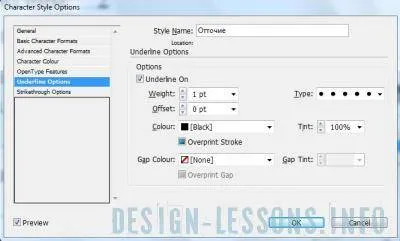
Ei bine, stilurile sunt create, acum trece la crearea cuprinsului.
5. Mergeți la meniul Layout (Aspect) => Cuprins (Cuprins).
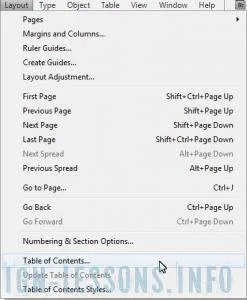
Ajustați setările pentru fiecare câmp (a se vedea fotografia pentru confortul câmpului sunt numerotate.):
În caseta de titlu, introduceți textul din titlu - Cuprins (1). Stilul din dreapta meniului câmpului Titlu (2) Selectați tabelul de stil conținutului creat de noi - „Cuprins titlu“
6. Stilul Evidențiați "Titlu" în alte stiluri (Styles Shopping) (3) și faceți clic pe Add (Adăugare) (4). Stilul este adăugat în câmpul Include Paragrapg Stiluri (paragraful inclus stiluri) (5).
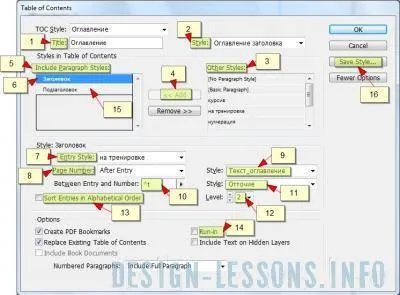
Repetați pașii 5 și 6 pentru a adăuga alte stiluri (în cazul nostru - „Subtitrare“). Derulați până la Includeți Punctul de stil fereastră Stiluri pentru ao edita (6).
De asemenea, utilizați opțiunile suplimentare, faceți clic pe butonul Mai multe opțiuni (Mai multe opțiuni). opțiuni suplimentare vor fi deschise în partea de jos a ferestrei.
7. În stilul de intrare (7), selectați stilul pentru „Titlu“. În pagina numărul (numărul paginii) (8) definim locația numărul paginii după intrarea (După element). Această opțiune vă permite să setați numerele de pagină după reticular, puteți selecta, de asemenea, „înainte“ sau nici un număr de pagină.
Dreptul de a selecta stilul dorit (9). În perioada de intrare și numărul (între elementele și paginile) (10) pentru a selecta un caracter, implicit ^ T. Chiar în caseta Style, selectați stilul de "hone" (11). Câmpul Level (nivel) (12), vom defini fiecare element de indentare TOC. Ei au două, astfel încât a pus un număr de 2. Dacă verificați în intrările Sortare în ordine alfabetică (aranjați elementele în ordine alfabetică) (13), masa de conținut vor fi executate în ordine alfabetică.
câmpuri mai mici pot fi lăsate în mod implicit, acestea nu sunt esențiale, dar asigurați-vă că nu a existat nici un steag pe rodat (singur paragraf), (14), în caz contrar această opțiune va crea un tabel al conținutului unui singur paragraf, care este împărțit de punct și virgulă și un spațiu.
8. Selectați caseta Include Paragrapg Styles (5) următorul stil (subtitrate) (15) și setați-l ca cel precedent, înlocuind alte stiluri.
9. După ce toate setările apăsând Salvare presetare Save Style (16), se numesc „Cuprins“, atunci puteți modifica oricând setările salvate. Faceți clic pe OK.
Va încărca cursorul,

prin apăsarea butonului din stânga al mouse-ului se va încărca textul.
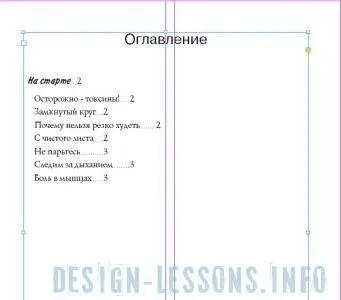
10. Acum, să vă perfecționa întindere, du-te la tipul de meniu (text) => File (File) sau o combinație de taste: Shift + Ctrl + T. Să stabilească o linie de text, selectați textul și faceți clic pe săgeata „tab-ul din dreapta.“
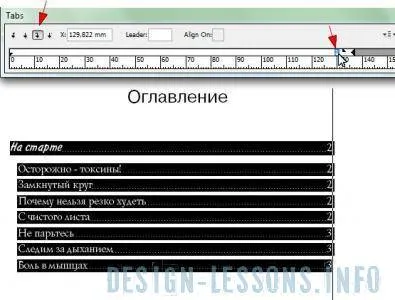
Capturarea săgeata pe linie, se va extinde o distanță dorită.
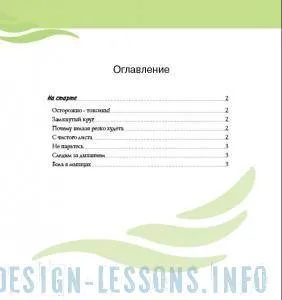
Utilizați tabelul de comandă Cuprins, puteți crea nu numai o listă de titluri și titluri de secțiune. Dacă lucrați pe un catalog de produse, această opțiune va servi pentru a crea o listă a tuturor elementelor care pot fi folosite ca o listă de prețuri. În carte, cu ilustrații puteți lista tuturor artiștilor care le-au pictat. Singurul lucru pe care trebuie să faci - pentru a atribui un stil pentru fiecare element este inclus în tabelul cuprins.
Opțional, dacă doriți să reglați text, puteți modifica întotdeauna stilul de paragraf sau caracter, este suficient în paleta, apăsați de două ori pe stilul, edita și salva. De asemenea, amintiți-vă - orice editare de stiluri conduce la o modificare a textului în care se aplică stilul.
Un alt punct important - dacă aveți deja zaverstano cuprins, și apoi cartea a făcut modificări în titlurile, du-te la Cuprins, selectați stilul, faceți clic pe OK. După aceea, toate modificările indicelui vor fi actualizate.