Sync iPhone calendare Outlook și calendare de mere sau iPod Touch
Pentru a sincroniza calendare între Outlook și Apple iPhone și iPod touch necesită Apple iTunes. Puteți alege elementele pe care doriți să le sincronizați în timpul configurării inițiale.
După setarea de fiecare dată când conectați iPhone sau iPod touch la computer, modificările pe care le efectuați pe computer sau dispozitivul este sincronizat.
Outlook Calendar Sync cu dispozitivul iOS
Conectați iPhone sau iPod touch la computer utilizând cablul livrat împreună cu dispozitivul, sau pune-l în Apple a Universal Dock.
Când este conectat la un computer, iTunes se deschide automat.
În panoul din iTunes Source sub dispozitive selectați iPhone sau iPod touch.
Faceți clic pe fila Details.
În secțiunea Calendar, verificați calendarele Sincronizarea și selectați Outlook.
Efectuați una dintre următoarele :.
Pentru a sincroniza toate calendarele, setați toate calendarele.
Pentru a limita calendarele sincronizate, setați Select calendare și faceți clic pe calendarul pe care doriți.
Notă: Pentru a selecta mai multe calendare, faceți clic pe numele lor, țineți apăsată tasta CTRL.
suport pentru sincronizare pe iPhone, iPod touch și iTunes cu Outlook este oferit de Apple Support.
Creați o copie de siguranță a datelor Outlook
Dacă o copie de rezervă a datelor Outlook creați (la export) Outlook fișier de date (PST-fișier), care este utilizat pentru conturile POP3 și IMAP.
În fila Fișier, faceți clic pe Deschidere și Export> Import și Export.
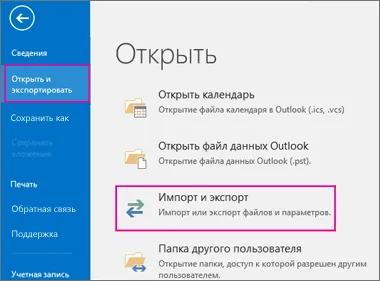
În expertul de import și export, selectați Export într-un fișier și faceți clic pe Următorul.
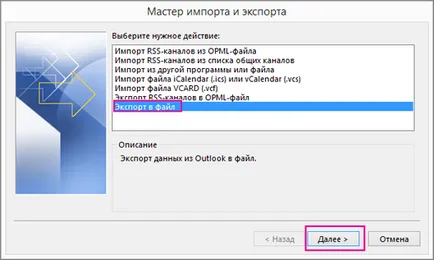
În Crearea unui fișier de tipul următor, faceți clic pe Fișier de date Outlook (.pst), apoi faceți clic pe Următorul.
În dosarul de export din, selectați dosarul dorit. datele stocate în cadrul acesteia vor fi exportate.

Bifați caseta Include subdirectoarele. pentru a exporta toate datele din cont (calendar, contacte și mesaje primite), apoi faceți clic pe Următorul.
În fișierul Salvare ca, faceți clic pe Răsfoire și selectați în cazul în care doriți să stocați fișierul de date Outlook (PST). Introduceți un nume de fișier și faceți clic pe OK. pentru a continua.
Notă: Dacă ați utilizat deja funcția de export, se va da dosarul și numele de fișier anterior. Vă rugăm să introduceți un nume de fișier, apoi faceți clic pe OK.
Dacă exportați datele într-un fișier de date Outlook existente (PST), în Setarea, specificați ce să facă în cazul în care produsele exportate sunt deja incluse în acest fișier.
Faceți clic pe Finish.
În Outlook începe imediat exportul, cu excepția cazului în care doriți să creați un nou fișier de date Outlook (PST) sau exportul nu se efectuează în fișierele protejate prin parolă.
Atunci când creați fișierul de date Outlook (PST) poate fi protejată prin parolă. În caseta de dialog, fișierul de date Outlook nou, tastați parola în și confirmați parola, apoi faceți clic pe OK. În caseta de dialog parola și în fișierul de date Outlook, introduceți parola și faceți clic pe OK.
Când exportați într-un fișier existent de date Outlook (PST), un protejat prin parolă, în caseta de dialog parola și în fișierul de date Outlook, introduceți parola și faceți clic pe OK.
Datele Outlook, stocate în PST-fișier, puteți muta într-un alt loc. De exemplu, puteți salva PST-fișier în OneDrive sau USB-drive și apoi descărcați-l la un alt computer sau dispozitiv. Pentru mai multe informații, a se vedea. Mesaje Articolul de import, contacte și calendar în Outlook.
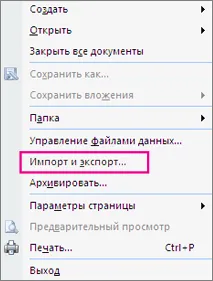
Sub Selectați o acțiune, faceți clic pe Export într-un fișier și faceți clic pe Următorul.

Selectați Fișier foldere personale (.pst) și faceți clic pe Următorul.
Selectați directorul dorit. datele stocate în cadrul acesteia vor fi exportate.

Bifați caseta Include subdirectoarele. pentru a exporta toate datele din cont (calendar, contacte și mesaje primite), apoi faceți clic pe Următorul.
Faceți clic pe butonul Browse. selectați locația în care va fi salvat PST-fișier și introduceți numele fișierului. Faceți clic pe OK. pentru a continua.
Notă: Dacă ați utilizat deja funcția de export, se va da dosarul și numele de fișier anterior. Pentru a crea un nou fișier, mai degrabă decât folosind un existente, schimbați numele fișierului.
În cazul în care datele sunt exportate într-un PST-fișier existent, în secțiunea, specificați setările care trebuie efectuate în cazul în care produsele exportate sunt deja incluse în acest fișier.
Faceți clic pe Finish.
Exportul va începe imediat, cu excepția situației în care doriți să creați un nou PST-fișier sau de export se efectuează într-un fișier existent, parola-protejat. În astfel de cazuri, următoarea casetă de dialog:

Faceți clic pe OK. dacă nu doriți să proteja prin parolă fișierul. În caz contrar:
Dacă doriți să protejați PST-fișier cu o parolă. introduceți parola în „Password“ și „Confirm“ și apoi faceți clic pe OK. În caseta de dialog „Parola pentru fișiere de date Outlook“, introduceți parola și faceți clic pe OK.
Când exportați la un PST-fișier existent, parola-protejat. în caseta de dialog parola și în fișierul de date Outlook, introduceți parola și faceți clic pe OK.