Schimbarea ecranul de conectare în Windows 7

Astăzi vă voi arăta cum să schimbați ecranul de conectare în Windows 7 Acum, când mă refer schimba ecranul de conectare, mă refer nu numai fundalul și butoanele toate doar de fundal
Mai jos sunt unele dintre ecran, ceea ce face mai ușor de înțeles pentru unii care sunt noi pentru produse tehnice
1) Tot ce trebuie să faceți este să deschideți RUN [tasta Windows + R] și introduceți REGEDIT
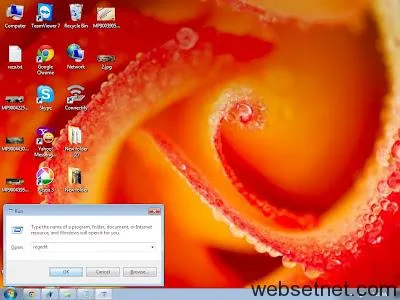
2) După aceea, veți primi această fereastră
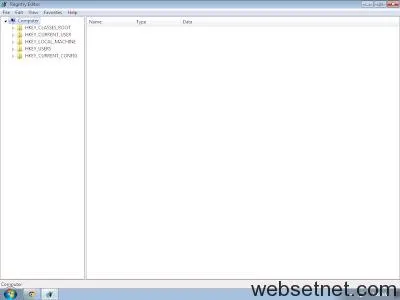
3) Acum, găsiți următoarea cheie
HKEY_LOCAL_MACHINESOFTWAREMicrosoftWindowsCurrent VersionAuthenticationLogonUIBackgroundImage și setați valoarea la „OEMBackground“ La 1
Acest lucru va permite tapet personalizat pentru ecranul de Log on
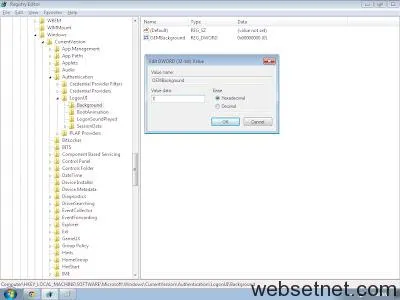
5) Acum, aveți nevoie de o imagine, amintiți-vă că dimensiunea imaginii trebuie să fie de 256 KB sau mai puțin
6) Puteți verifica dimensiunea imaginii, faceți clic dreapta și selectați Properties
În cazul meu, am folosi o imagine de 49 KB
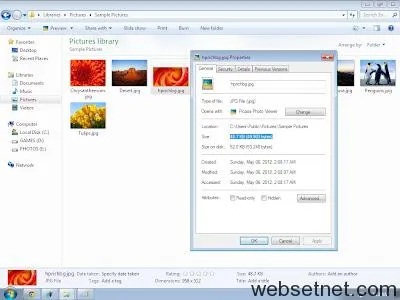
7) Odată ce ați terminat cu asta, du-te la următoarea locație de pe hard disk
8) Creați un dosar nou și denumiți-l „Informații“ (fără ghilimele)
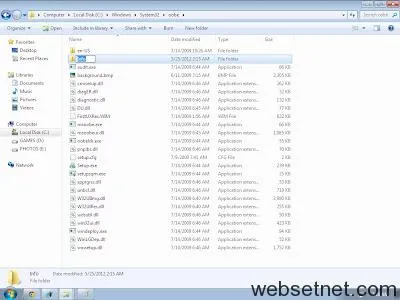
9) Faceți dublu clic pe folderul în interiorul și care creează un alt folder si numiti-l „de masă“ (fără ghilimele)
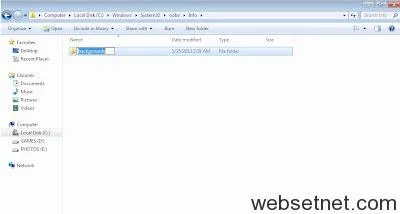
10) Introduceți imaginea pe care doriți să o utilizați pentru fundalul ecranului de conectare în ea
11) Acum, a redenumi imaginea pentru „backgroundDefault“
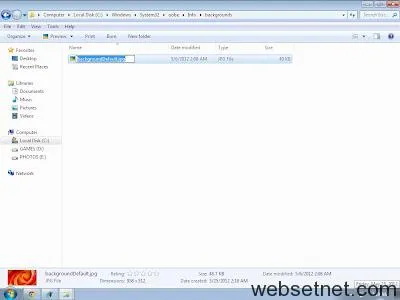
12) Odată ce ați terminat, doar du-te verifica Comutare utilizator
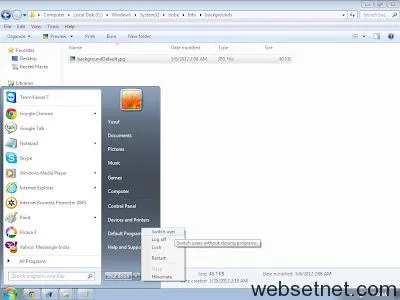
El se va schimba imediat fundalul, el va păstra fereastra de brand 7 Ultimate, sau orice altceva pe care îl utilizați și faceți clic pe Loging, ea pur și simplu schimbă fundal
Sper că va plăcut tutorialul
NOTĂ: Faceți o copie de rezervă a registry înainte de a face orice modificări în registry