Scalarea conținut în considerare
instrument Scalarea în vederea conținutului (Content Aware Scale) - este una dintre funcțiile necunoscute ale Photoshop. In acest tutorial, voi explica modul în care funcționează acest instrument.
Uneori fotografia, să zicem, o pasăre în apropierea bautor (a se vedea. Fotografia de mai jos), iar apoi îți dai seama că pasărea este mai mult decât ai crezut că ai putea rezolva această problemă prin tăierea imagini de păsări și lipirea-l mai aproape, dar apoi există o chestiune de combinare a păsărilor cu fundal. Și instrument Scalarea în vederea conținutului (Content Aware Scale), puteți evita munca grea și corectați imaginea pe minut.
Acest tutorial este realizat în programul Photoshop CS5, dar este, de asemenea, potrivit pentru versiunea CS4 și CS6, ca Acest instrument este, în ambele versiuni, și el acționează în același mod.

Cum Scaling instrument de vedere al conținutului (Content Scale Aware)?
Pur și simplu pune, instrumentul selectează zone ale imaginii la rezoluție mică și apoi în mod automat le comprimă.
Să începem cu câteva exemple, astfel încât să obțineți o idee despre posibilitățile instrumentului.
Ca un exemplu, am folosit o fotografie, a făcut Kyricom, este numit Colibri.
Aceasta este o fotografie frumoasă, dar ce se întâmplă dacă doriți ca pasărea a fost aproape de bautori?
Ai putea muta pasarea mai aproape prin crearea de noi straturi, dar atunci ar fi o chestiune de restaurare a imaginii. Să folosim instrumentele Zoom având în vedere Conținut (Scale Conștient de conținut) și a vedea modul în care acest instrument va face sarcina.

La început, deschide imaginea în Photoshop, debloca stratul și apoi du-te Edit - Scalarea de vedere al conținutului (Editare> scală sensibilă la conținut). Veți observa că imaginea conturului va fi de 8 pătrate, care sunt marcate cu cercuri galbene în imaginea de mai jos.

Puteți utiliza aceste puncte de control pentru a reduce imaginea în orice direcție. Ce fac eu - comprimă imaginile în primul rând, pe partea dreapta.

Veți observa că distanța dintre aruncător și colibri este aproape plecat, și un Hummingbird plutind în aer este foarte aproape de ulcior. În acest caz, nici o imagine a unei păsări sau o imagine ulcior nu este distorsionat.


Într-un minut, iar zarurile noastre sunt deja situate una lângă alta, ele sunt chiar unele cu altele. În plus, imaginea este scalată pe orizontală cu până la 50%!

Hai să mergem mai departe și de a face același lucru, dar într-o direcție verticală.
Puteți vedea că oasele nu sunt deteriorate, și vom scăpa de spațiu suplimentar negru.
Imaginea rezultată este de 30% din imaginea originală fără zaruri distorsiune și decupați o imagine.

Să trecem la următorul exemplu:
Foto care a fost preluată de fotograful Matka, numit "două scaune. Original în imaginea de mai jos:

Ai crede că, având în vedere instrumentul de scară, (conținut Scale Aware), încă o dată până la sarcina, dar uite ce se întâmplă dacă aplicăm scara din stânga:
Ce se întâmplă aici?
Așa cum sa explicat mai sus, Photoshop utilizează rezoluție mică a imaginii și să le cântare.
În acest exemplu, scaunul din stânga nu este recunoscut ca un obiect cu rezoluție înaltă.

Cum putem rezolva această problemă?
În primul rând, trebuie să programul Photoshop nu a aplicat scara la 2 scaune, trebuie să folosim o mască strat.
Nu este la fel de dificil pe cât pare.
Evidențiați 2 scaune folosind instrumentul Lasso (instrument de Lasso), asigurați-vă că alegeți să adăugați la zona selectată (adăugați la selecție), astfel încât să puteți selecta folosind instrumentul Lasso (instrumentul Lasso) unele obiecte.

În captura de ecran de mai jos, am creat o selecție utilizând instrumentul Lasso, selecția efectuată o culoare închisă, conturul de alocare ar trebui să fie linii punctate.

Faceți clic dreapta pe zona evidențiată și în fereastra care apare, selectați Salvare selecție (Salvare selecție). Am numit „scaune“, acest strat.
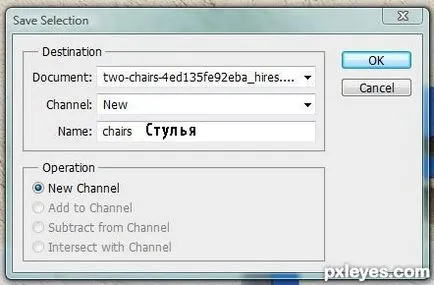
Apoi, du-te Edit - Scalarea de vedere al conținutului (Editare> scală sensibilă la conținut) și la partea de sus a panoului de setări, veți vedea un meniu pop-up, care nu a indicat (nici unul). În acest meniu drop-down, selectați Fotoliile layer pe care le-ați salvat.
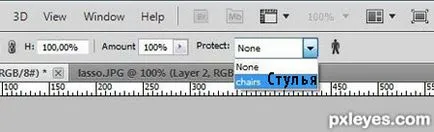
Acum, puteți începe să scară imaginea în conținutul vedere din partea stângă a imaginii, pentru a primi un rezultat bun. Programul Photoshop salvează selecțiile așa cum sunt și se aplică scalarea pentru tot ceea ce înconjoară zona.

A fost o lecție scurtă, dar sper cel puțin că ați înțeles cum funcționează acest instrument, și ați învățat ceva nou.


Traducător: Sadygaliev Marat
Add-ons:
23483
abonați:
70 000+
Experiența utilizatorilor:
330710
alte proiecte noastre:
înregistrare
Înregistrează-te prin e-mail