Rularea Microsoft Office 2018 pentru Windows XP - site-ul de informare-sisteme!
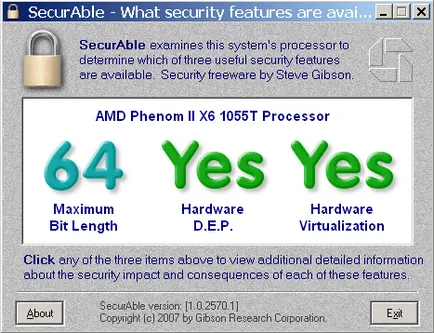
În al treilea rând, hard disk-ul trebuie să aloce 11 GB pentru stocarea de programe suplimentare. În memoria acestor programe de sprijin se va ocupa aproximativ 300 MB.
Să începem instalarea programelor auxiliare.
În primul rând, instalați programul VMware Workstation 9.0. Nu uita să plătească pentru asta, pentru că taxa de program pe bază, și sper că nu sunteți pirații software?
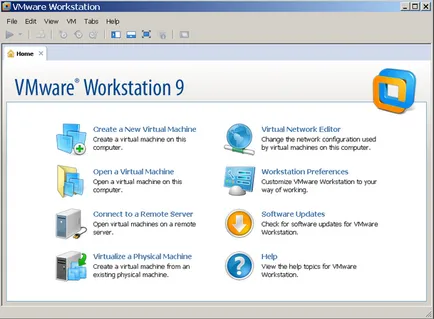
Creați o nouă mașină virtuală. Setați următorii parametri:
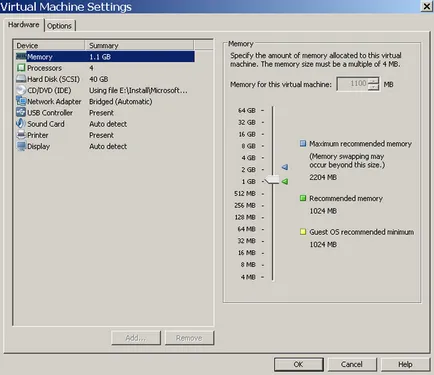
1 GB de memorie pentru o mașină virtuală lipsesc din abundență. Nu trebuie să vă faceți griji cu privire la memoria fizică a mașinii. RAM mașină fizică vor fi cheltuite pentru procesul de umplere a mașinii virtuale RAM.
Mai mult de 4 procesoare nu ar trebui să fie pus, ca 4 procesor este o limită a numărului de procesoare suportate de VMware Player. 40 GB hard-disk mașină virtuală instalat cu o marjă de patru ori. Pe aparatul fizic va dura 10-11 GB. Placă de rețea ar trebui să folosească fizică (punți), astfel cum rețea de comunicare între aparatul dumneavoastră fizică și mașina virtuală este o necesitate.
După instalare, avem următorul rezultat.
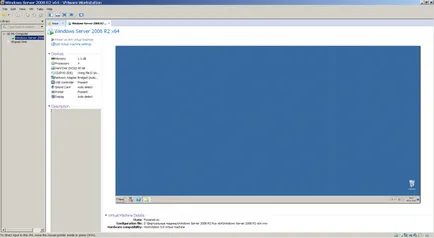
Pentru a comuta în modul ecran complet, apăsați Ctrl + Alt + Enter. Este recomandat pentru a rula o mașină virtuală care nu utilizează VMware Workstation, în utilizarea VMware Player. Cu VMware Player mașină virtuală rulează mai rapid.
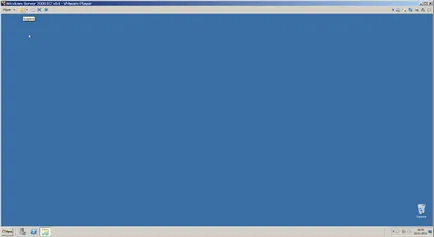
«Suspendare» Butonul permite câteva secunde pentru a salva starea mașinii virtuale. Acest lucru economisește timp, deoarece Nu aveți nevoie pentru a activa / dezactiva sistemul de operare pe o mașină virtuală.
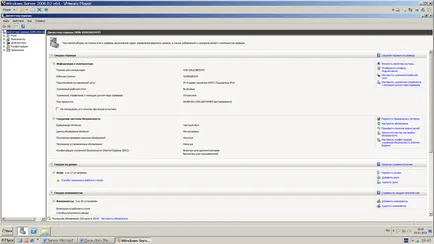
În lista de roluri de server disponibile, selectați „Terminal Services“:
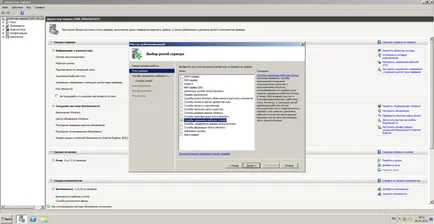
În „Rolul Serviciilor“ nota „Terminal Server“ și „Terminal Services licențiere“. Aceste servicii sunt suficiente pentru a menține funcționalitatea de bază.
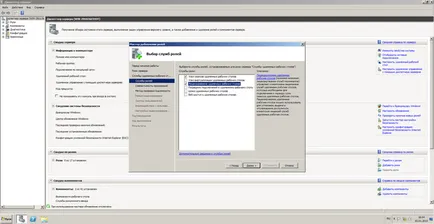
Este de dorit să se stabilească un server terminal pentru a instala aplicații personalizate. Acest lucru ne avertizează la pasul următor.
Metoda de autentificare. „Se solicită autentificarea la nivel de rețea“ - această opțiune asigură o securitate sporită, dar în acest mod, serverul nu va fi capabil de a conecta utilizatorii cu clienții mai mari (5.x RDP și mai târziu), precum și utilizatorul se conectează prin intermediul (conexiune Web desktop la distanță) Explorer. Pentru a oferi asistență pentru clienți pentru toate versiunile, selectați opțiunea „Nu necesită autentificare la nivel de rețea.“
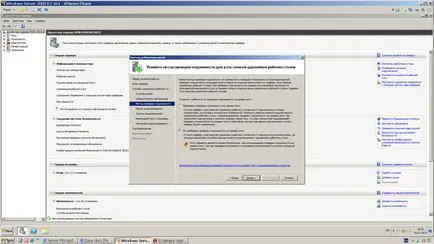
Regimul de licențiere. Este de dorit să se determine în prealabil cu modul de licențiere :. „Pentru utilizator“ sau „dispozitiv“ Licență „per utilizator“ sunt eficiente în cazul în care aveți un număr mare de utilizatori de telefonie mobilă care au nevoie de acces la server din rețeaua corporativă și de la distanță (de locație acasă). Licență „per dispozitiv“ sunt eficiente în cazul în care utilizatorii sunt în mod rigid atașate la locurile lor de muncă.
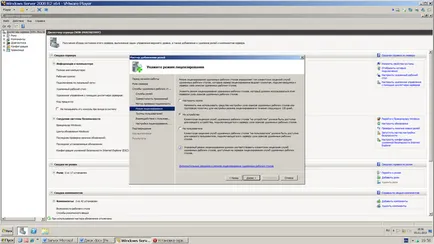
Grupuri de utilizatori. Aici puteți specifica direct grupul sau utilizatorii individuali care accesează serverul terminal va fi permis. Acest lucru se poate face mai târziu, doar prin adăugarea de oamenii potriviți sunt în grupul „Users Remote Desktop“.
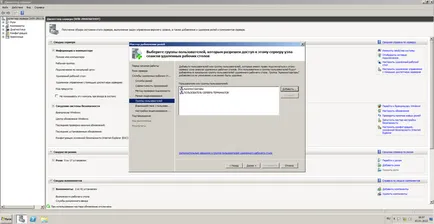
Configurați serverul de licență. Dacă serverul nu este asociat la un domeniu, atunci nu opțiuni speciale:
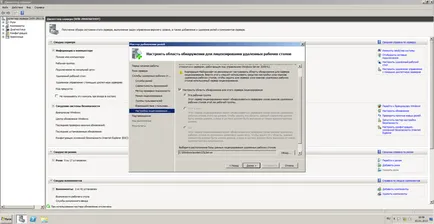
Prezentare generală a opțiunilor selectate înainte de a instala. Vă rugăm să rețineți că sistemul ne avertizează că, după instalarea opțiunea este dezactivată Securitate îmbunătățită Internet Explorer. Mai mult decât atât, de securitate sporită vor fi dezactivate numai pentru utilizatorii generale (nu va fi dezactivat pentru administratori). După finalizarea instalării, serverul terminal, asigurați-vă că să-l întoarcă.
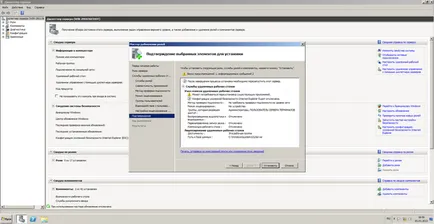
Apoi, faceți clic pe butonul Install. Odată ce sistemul pentru a reporni, după care instalarea va continua. Ca urmare, ar trebui să vedeți un ecran de viață reafirmării „Instalarea a fost de succes“:
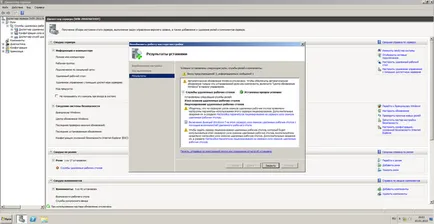
Următorul pas - activarea serverul terminal.
Deschideți Start => Administrative Tools => Terminal Services => "TS Managerul de licențiere." În listă, selectați serverul de licență. Fă un clic dreapta, și selectați elementul de meniu „Activare server“:
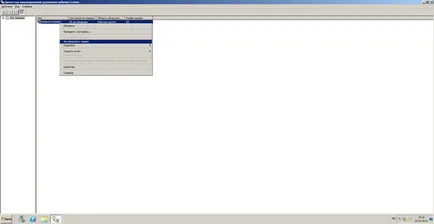
Wizard pornește serverul de activare:
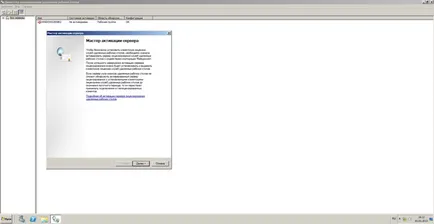
În pasul următor, selectați metoda de conectare. Puteți alege în condiții de siguranță „Conectare automată“:
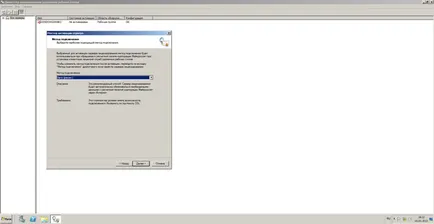
Informații despre organizație. Introduceți numele, prenumele și numele organizației:
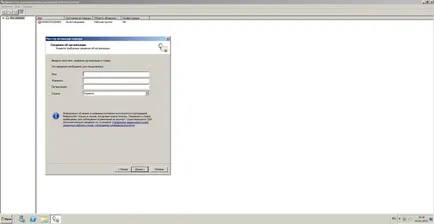
Pentru mai multe informații. Puteți completa, dar puteți ignora:
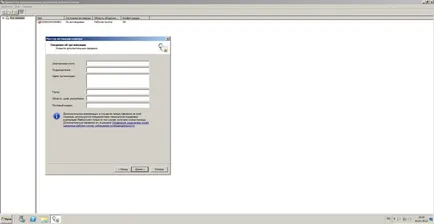
După câteva secunde, serverul va fi activat cu succes. Acum puteți rupe pentru a instala licențe. Trebuie remarcat faptul că nu este nevoie să cumpere imediat și să instalați licența după activarea serverului de licență. În absența unui server de licență completă se execută în modul demo. Utilizatorii primesc licență temporară timp de 120 de zile.
Rulați licențele de instalare expertul. Acest lucru se poate face imediat după activarea serverului de licențe selectând opțiunea corespunzătoare, sau prin deschiderea Start -> Instrumente de administrare -> Terminal Services -> „TS Licensing Manager“ -> Selectați serverul de licență -> click dreapta -> Instalare de licență.
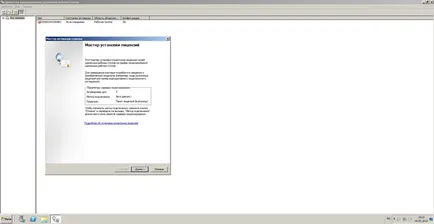
Apoi, selectați tipul de acord «Enterprise Agreement»:
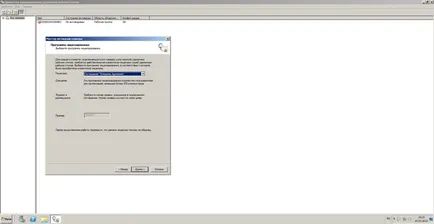
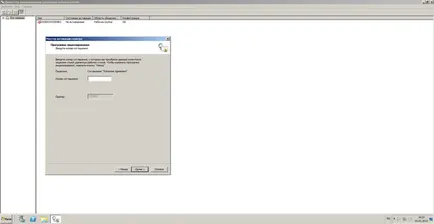
Selectați versiunea de produs, tipul de licență (ar trebui să se potrivească cu serverul selectat anterior de licență, tip de licență), numărul de licențe:
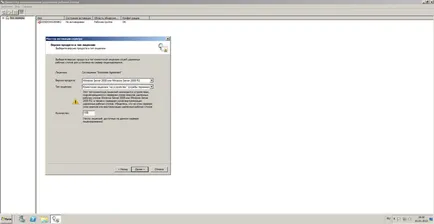
Faceți clic pe Next. În cazul în care datele sunt corecte, licența va fi instalat cu succes:
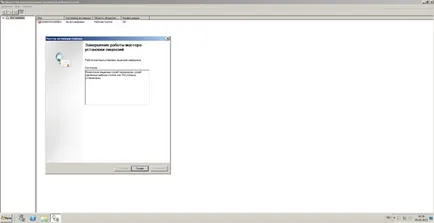
Verificați instalarea de licență în License Manager:
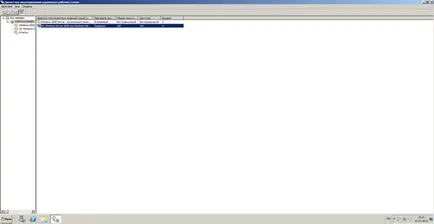
Terminal Server este gata să funcționeze.
Cum de a permite unui utilizator nou (cu o mașină fizică) pentru a avea acces la un desktop la distanță (mașină virtuală)?
Deschideți Server Manager -> Configurare -> Local Users -> Utilizatori. Deschideți proprietățile pentru utilizatorul care are nevoie de clapă de acces „grup“. Adăugați grupul de „Utilizatori Desktop la distanță“:
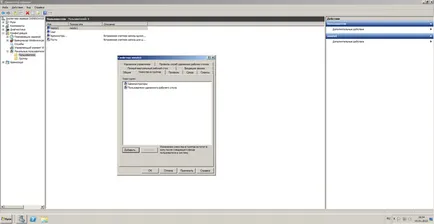
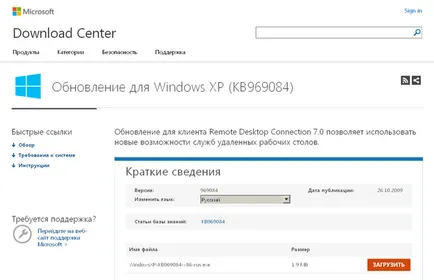
Folosind versiunea a șaptea a clientului este o necesitate. Apoi rulați clientul (aflat în Start => Toate programele => Accesorii => Conectare la un desktop la distanță).
Acum, rulați clientul și configurați conexiunea. Pentru a accesa setările suplimentare faceți clic pe butonul Setări. Fereastra afișează file suplimentare.

În câmpul User specifică numele de utilizator al desktop la distanță.
Opțiunea „Permiteți-mi să salveze acreditările“ semn numai în cazul în care un calculator are acces numai pentru tine (și mai bine și lăsați-l nebifat).
Pentru a salva setările de acces, utilizați butonul „Salvare ca“.
Trebuie să faci o singură conexiune la client să-și amintească numele de utilizator și parola și să nu vă întreb despre ele în viitor.
Poate părea că am obținut un rezultat bun. Dar, de fapt, nu este. Acesta poate fi realizat și mult mai bine! Și nici măcar nu trebuie să se conecteze oriunde, introduceți parole etc.
Și acest lucru ne va ajuta, „manager de aplicații la distanță RemoteApp». Această tehnologie este foarte util atunci când utilizatorul folosește una sau două aplicații pe un computer la distanță, și nu este nevoie de acces la un desktop la distanță. aplicațiilor la distanță se execută într-un mod „transparent“, adică, pentru utilizator se pare ca lansarea unei aplicații locale.
De "RemoteApp Manager" (Start -> Instrumente de administrare -> Remote Desktop Services):
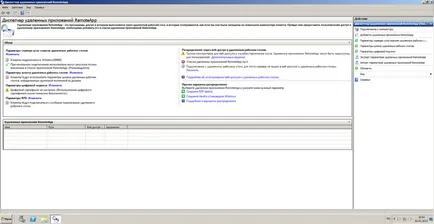
Selectați elementul „Adăugarea de aplicații la distanță RemoteApp». Începe de master - apare în condiții de siguranță faceți clic pe Next, apoi ajunge în ecranul de selectare a aplicației:
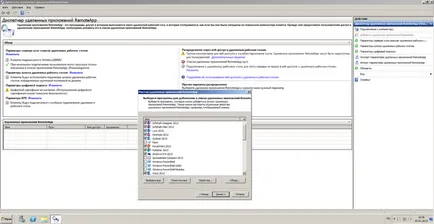
Această listă afișează aplicațiile instalate în modul de compatibilitate pentru un server terminal. Cu toate acestea, puteți selecta orice fișier executabil folosind butonul Browse (deși în acest caz, nici o garanție).
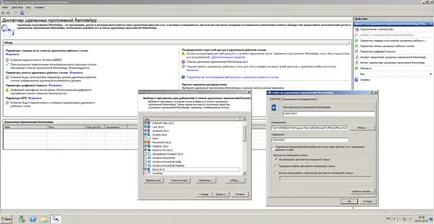
Disponibil prin intermediul serviciului de acces web persoanelor cu handicap, în absența unui astfel. Parametrii liniei de comandă sunt relevante.
Pre-check este o opțiune importantă. Faceți clic pe „Modificați“ de lângă „Setări PDR.“ Apare fereastra:
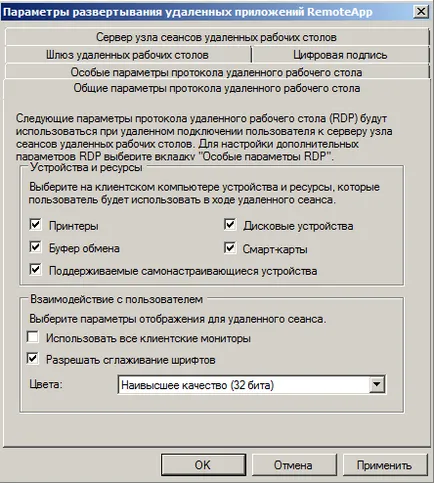
Apoi, faceți clic pe link-ul „Create pentru Windows Installer». Apare fereastra:
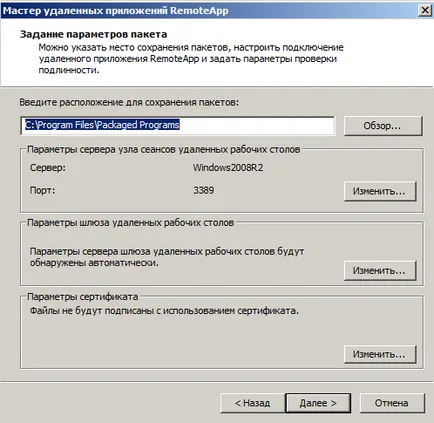
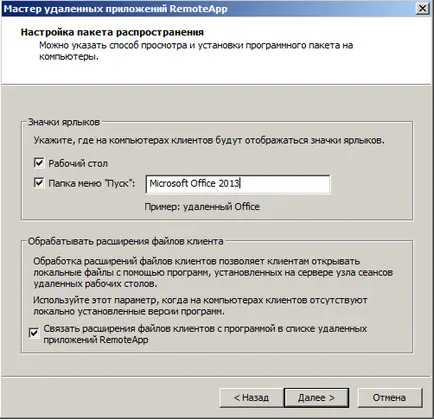
După crearea pachetului de instalare, ar trebui să fie transferat la un calculator din care rulați vor fi efectuate. Ei bine, această configurare este completă.
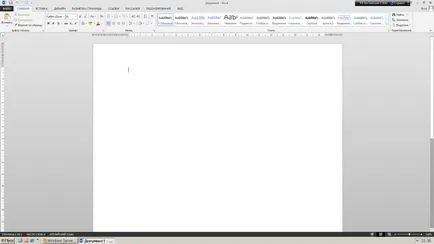
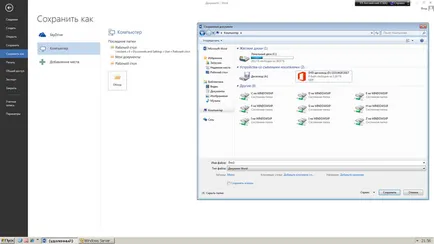
Au fost ultimele retușuri - cut butonul de vizualizare de pe bara de activități Windows Server «...». Această fereastră mașină virtuală. Aș dori să-l ascundă. Și acest lucru este posibil.
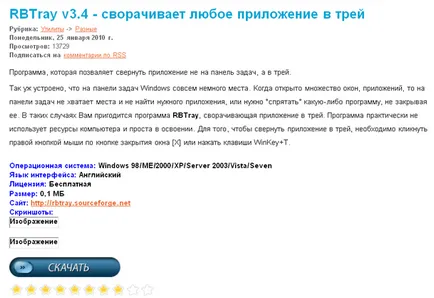
După ce este instalat în pictograma tava de sistem apare. Dar principalul lucru - este să faceți clic dreapta pe pictograma „X“, închideți programul, programul este redus la minim la tava! software-ul Vmware nu este o excepție și este, de asemenea, perfect minimizată la tava.
1 și 2-lea click - lansarea VMware Player
3-clic - selectați o mașină virtuală
Patrulea clic - rulați-l va readuce aparatul la o stare salvată
A 5-clic - pentru a se prăbușească într-o tavă
Total - 5.10 secunde
Dacă ești prea leneș pentru a face aceste clicuri de mouse în fiecare zi, este posibil de a simplifica și mai mult viața ta, prin utilizarea modului de dormit al computerului.
Nu: Panou de control> Power Options => fila Advanced "Hibernare" => bifați caseta de lângă "Enable hibernare" => tab-ul "Advanced" => personalizați comportamentul butonului de alimentare "Hibernare".
Ca rezultat - săptămâni sau chiar luni, mașina virtuală poate fi rulat în mod continuu și vă oferă acces la programe moderne.
Și chiar dacă aceste întrebări vă va inspira să caute în mod independent soluții. Mult noroc pentru tine!