Rope în Photoshop - toate pentru Photoshop
In acest tutorial, vom trage coarda în Photoshop
1) Crearea unui nou document de dimensiuni 600 x 600 pixeli, pentru aceasta urmați meniul File - New ...
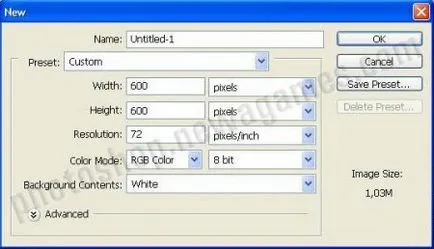
2) Apoi, du-te la Filter - Schița - model semiton ... și specificați următoarele setări: Size - 2, Contrast - 47, model Tip: Linie
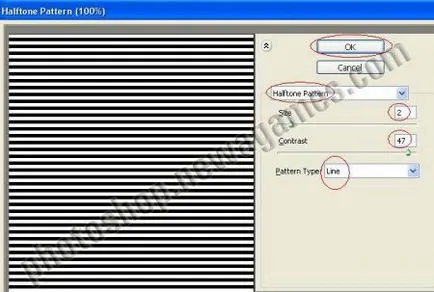
3) Acum, ai nevoie de un pic pentru a transforma stratul de a face acest lucru, mai întâi eliminați pictograma de blocare din fereastra Straturi, apoi apăsați pe Ctrl + T și rotiți după cum se arată mai jos și apăsați Enter
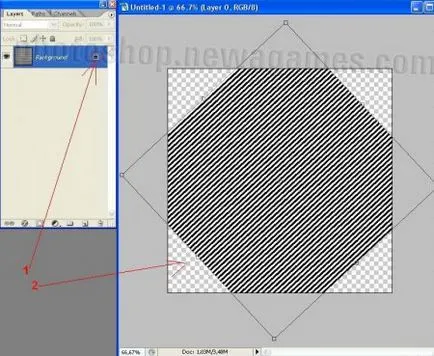
4) Apoi, du-te la meniul Filter - Noise - Add Noise ..., va apărea o fereastră în care să se stabilească Suma: 49,5
Distribuție: Uniform
+ monocromatic
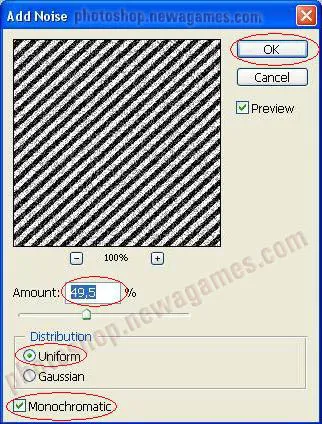
5) Selectați Rectangular Marquee Tool (tasta M) și selectați banda lungă orizontală (aici aveți nevoie pentru a decide ce va fi viitorul nostru grosimea cablului)
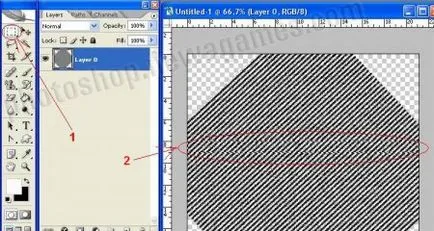
6) Apăsați pe Ctrl + J, astfel, copiați banda pe un nou strat și du-te la Filter - Distort - Coordonate polare ..., în fereastră, selectați dreptunghiular, la Polar și faceți clic pe OK, iar apoi stratul inferior poate fi dezactivat prin înlăturarea pictograma ochi
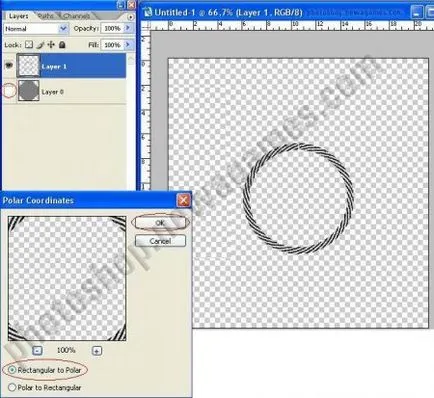
7) Apăsați Ctrl + L, va apărea o fereastră în care trebuie să selectați toate imaginea de mai jos
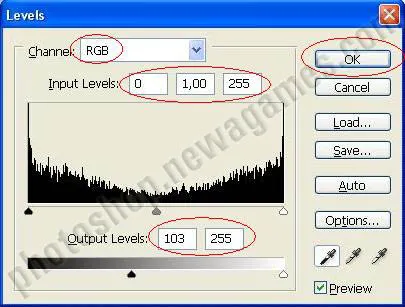
8) Verificați dacă stratul de cablu din fereastra Straturi este activă, și apoi du-te la Layer - Layer Style - Blending Options și de a face totul la fel ca în imaginea de mai jos, apoi faceți clic pe OK
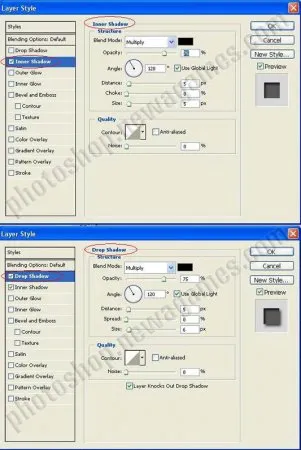
9) Transformarea funia Ctrl + T, este necesară pentru a comprima un pic, apoi copiați de 3 ori, apăsând Ctrl + J și instrumentul Deplasare (tasta V) se deplasează scula în fiecare din cele trei straturi de biți copiat în sus trebuie să se întâmple
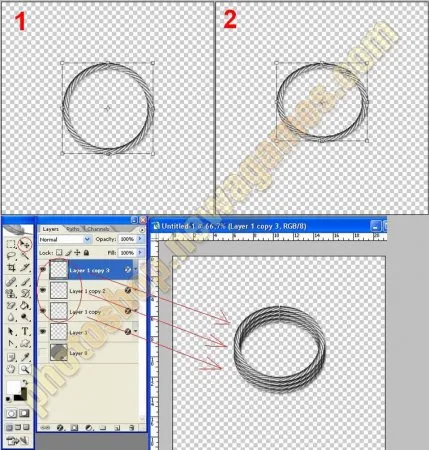
10) Se îndepărtează ochiul la pictogramele de timp din toate straturile corzi, pentru a muta stratul inferior și includ pictograma ochi. Avem nevoie de o bucată de frânghie, pas reitera acest lucru la 5 și la sfârșit am apăsați pe Ctrl + J
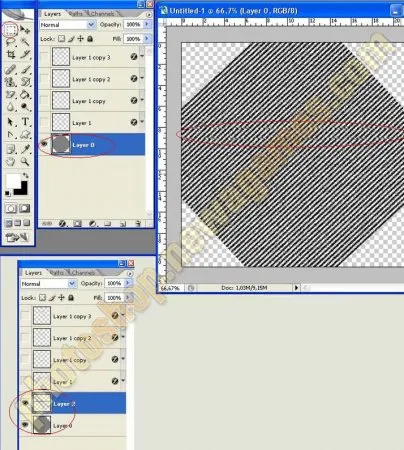
11) În stratul de jos vom elimina pictograma de ochi, du-te la stratul cu bara și du-te la Edit - Transform - Rotate 90 CW. Avem acum o bară verticală la care doriți să aplicați aceleași setări ca și în pasul 7 și 8
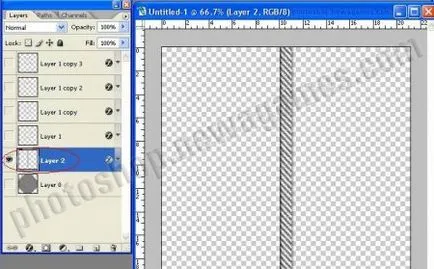
12) Du-te la Filter - Distort - forfecare ..., va apărea o fereastră, este necesar să se facă o curbă ca cea de mai jos și faceți clic pe OK
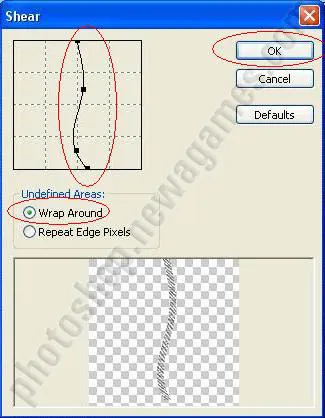
13) poartă această bucată de frânghie la început și porniți toate straturile cu excepția de jos. Acum, o bucată de frânghie verticală stânga pentru a reduce la dimensiunea dorită (+ T Ctrl și Alt + Shift apăsat) și așezați cu ajutorul Move Tool (tasta V) în locul potrivit
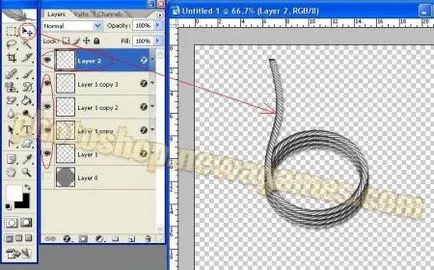
14) Acum, selectați instrumentul Eraser (E-cheie), dimensiune 13 px cu margini moi, și opacitatea la 50% și de a șterge marginea, astfel încât nu a putut fi văzut
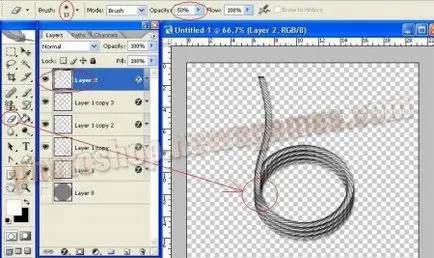
15) Totul este pregătit, apăsați acum Shift + Ctrl + Alt + E, și puteți alege orice culoare pentru coarda, apăsați Ctrl + U
Acum știi cum să atragă coarda în Photoshop și va fi capabil să repete totul singur, și de a folosi chiar lor unele setări pentru a obține mai frumos.
Rezultat lecție coarda în Photoshop:
