retusari ochi profesional în Photoshop
Deschide fotografia în Photoshop. Acesta este cel mai potrivit pentru fotografii de înaltă rezoluție.
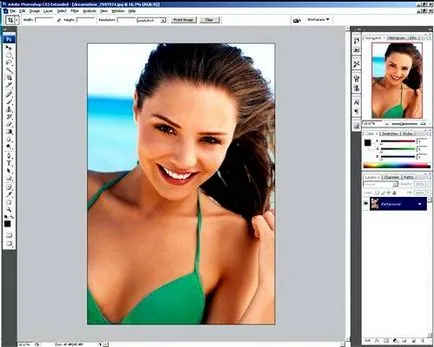
Înainte de a modifica imaginea, foarte mult crește ochiul (Zoom Tool (Instrumentul „Zoom“ / tasta «Z»)), apoi edita va fi mai ușor și va fi mai precisă.

În primul rând, vom crește elevii.
Pentru aceasta vom folosi instrumentul eliptic Marquee Tool (Instrument "Elliptical Marquee" butonul / «M») (cu Shift prins). Faceți o selecție puțin mai mică decât elevul.

Acum, apăsarea Ctrl + J. duplicat alocarea elevului la noul strat. Astfel, avem.
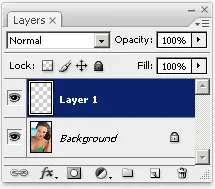
Intr-un nou strat Layer 1 (stratul 1), selectați Edit - Transform - Scale (Edit - Transform - Scale) și de a crește dimensiunea pupilei (amintiți-vă aceste dimensiuni, ca și atunci același lucru se va face noi pentru al doilea elev).
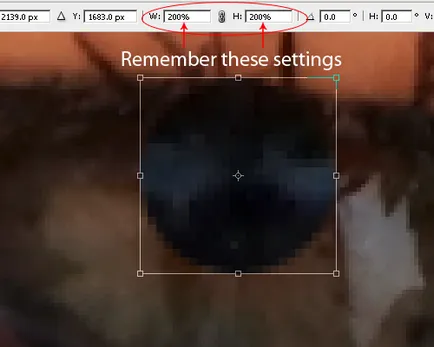
Alegeți Blur Tool (Instrument „Blur“) și pentru a încețoșa un pic de margine a pupilei, asa ca nu arata prea ascuțit. Clarificați marginile trebuie să corespundă imaginii.
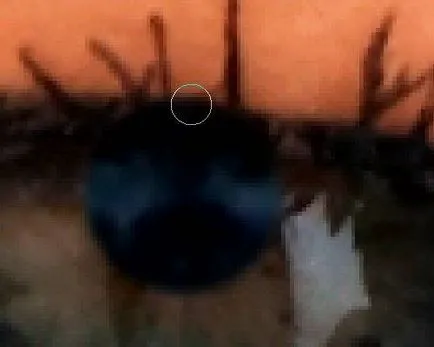
Apoi selectați instrumentul Eraser Tool (Instrument "gumă de șters" / tasta «E»), cu o duritate cuprinsă între 0% și 50%. și scoateți zona superioară a elevului, unde a „urcat“ pe pleoapa superioară.
Sporirea pupilei pe al doilea ochi, în același mod.

Puteți admira rezultatele acestei lucrări. Creșterea elevului un efect foarte subtil, iar majoritatea oamenilor nu observa chiar. Cu toate acestea, ea poate afecta foarte mult aspectul fotografiilor.

Acum, vom crește strălucirea în ochii lui. Începeți prin adăugarea stratului de ajustare Layer - New Adjustment Layer - Luminozitate / Contrast (Straturi - Strat de ajustare nou - luminozitate / contrast). El ar trebui să fie aranjate după cum urmează.
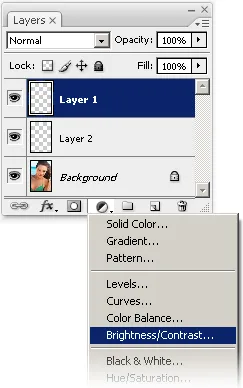
Stabilim Luminozitate / Contrast (Luminozitate / Contrast) 100 (dacă aveți Photoshop CS2 sau mai mare, setați luminozitatea și contrastul +50).
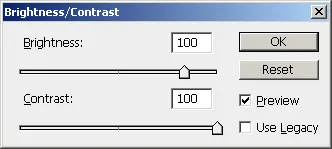
Selectați Layer 1 (adică, Luminozitate / Contrast strat (luminozitate / contrast)), apoi du-te Image - Ajustări - Invert (Image - Corectare - Inversare / combinație «Ctrl + I» chei).
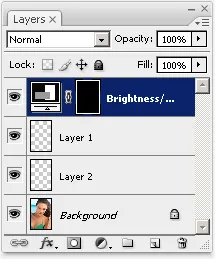
Acum, selecteaza Brush Tool (instrumentul "Brush" / tasta «B») și pe acest strat, vopsea pe iris. Face același lucru cu al doilea ochi.

Ochii Obținute avea un aspect nenatural și ca ochii de o bufnita. Pentru a remedia acest lucru, vom reduce efectul stratului de ajustare. În primul rând, schimba modul de amestecare la Luminosity (luminozitate).
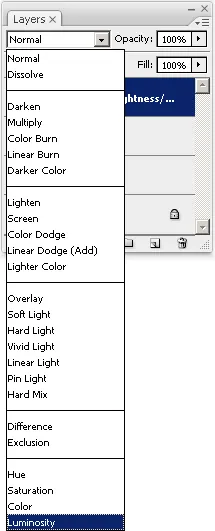
Apoi vom reduce opacitatea până când ochii tăi nu vor arata natural. Fix ochii este un proces foarte delicat, dar ochii sunt enigmatică și expresiv.


Sper lecția a fost de folos. Rezultatul final al „înainte“ și „după“.