Retușarea în Photoshop
În general, Retușarea implică îndepărtarea pieselor inutile, eliminarea defectelor, corectarea culorii și a altor lucrări de restaurare pentru a îmbunătăți calitatea imaginii.
Photoshop are un impresionant arsenal de fotografii: retusari, pe care să-ți spun.
Despre filtrele am discutat în această lecție. În Photoshop, multe dintre ele, iar unele concepute special pentru imagini de retușare.
De exemplu, avem o fotografie veche.

Defecte prea strica imaginea, și parțial rezolva problema cât mai curând posibil, va ajuta la filtrul de praf și zgârieturi. Pentru a-l utiliza, urmați acești pași.
- Deschideți imaginea.
- În meniul principal, faceți clic pe Filtru -> Noise -> Praf & Zgârieturi.
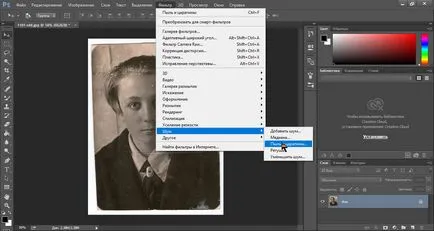
- Filtrul are doar câteva setări.
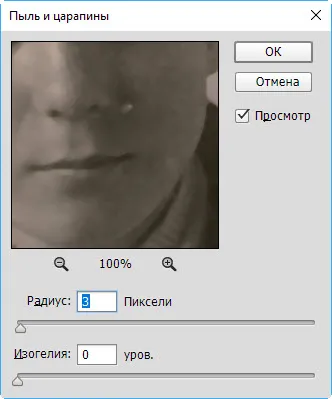
- Raza. Aceasta determină mărimea zonei în care programul va căuta nu similar cu fiecare alte pixeli. Valoarea este mai mare, cu atât mai multe defecte va elimina filtrul, dar mai puțin dramatică rezultatul va fi o fotografie. În cazul imaginii selectate am stabilit la o valoare de 3.
- Prag. Definește pixeli diferență ton pentru înlocuire. Experiment cu setarea. Am stabilit valoarea la 0.
- Faceți clic pe OK, și apoi să evalueze rezultatele.

Unele defecte (în special pe un fundal întunecat) nu a devenit atât de pronunțat, dar a devenit mai neclară, iar imaginea.
Pentru a nu strica imaginea de ansamblu a reduce contrastul, puteți aplica un filtru într-o anumită zonă a unei fotografii. Pentru practică încercați să curățați filtrul cu ajutorul considerat zero lung orizontală.
- Pe panoul, selectați Rectangular Marquee Tool.
- Evidențiați defect.

- Configurarea și aplicați filtrul.

Scratch nu a fost atât de vizibil, în timp ce calitatea de restul fotografiei nu este afectată. Și, cu toate că în acest caz, filtrul nu este rezolvat complet problema si rele, dar el, la fel ca multe alte filtre, este un instrument de retușare. Să nu perfect, dar foarte rapid.
Programul este mult mai util atunci când retușarea filtre. În special, grupul ascutit filtre permit să dea detalii a imaginii de definiție, și zgomot filtre grupuri trebuie să mascheze imperfecțiunile care încalcă armonia imaginii, sau, invers, pentru a elimina fotografii rugozitate rasfat. Folosind grupul filtrului blur. puteți netezi detaliile minore și a scăpa de defecte de scanare a imaginii.
perie de vindecare
Media Group retușare, deschis, făcând clic pe icoana este format din cinci instrumente.
Spot Healing Brush. Acesta vă permite să corecteze anumite defecte fotografii în modul complet automat. În bara de opțiuni, puteți specifica dimensiunea și tipul de perie, precum și a activa sau dezactiva setările de anumite retușare. De exemplu, pentru a aplica reducerea folosind abordarea de potrivire textura sau turnare.
Să presupunem că doriți să eliminați o cârtiță în fotografia de mai jos.

- Selectați instrumentul Pensulă spot de vindecare.
- Setați dimensiunea și stilul său.
- Faceți clic pe elementul amovibil.


Perie de vindecare. Restabilește site-urile foto pe modelul, luând pixelii din zona definită de dvs., compararea și ajustarea performanța în locul retushiruemym.
Ca un exemplu, fotografie uberom pistrui de mai jos.

- Selectați instrumentul Pensulă Corecție și reglați-l (specificați tipul, diametrul).
- Indicați spre locul de unde vor fi luate pixeli pentru a înlocui (în cazul nostru - un loc fără pistrui).
- Apăsați tasta Alt (modificările pointer la un crosshair), și în timp ce țineți-l în jos, faceți clic pentru a selecta zona eșantionului.
- Acum, trage pe pistrui, eliminarea lor. Pixelii vor fi înlocuite și retușuri.
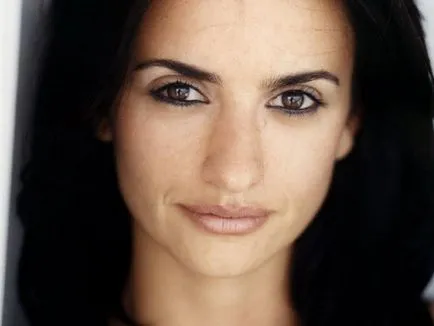
Patch. Se închide o altă parte a imaginii prin copierea pixelilor sursei de câmp la receptor prin înlocuirea acestora.
Amintiți-vă, una dintre lecțiile pe care le-am intrat într-un Seascape pescăruș? Să ne acum uberom-o afară doar prin utilizarea instrument de patch-uri.

- Selectați instrumentul de patch-uri.
- Cercul zona ștearsă (în cazul nostru - o ceașcă de ceai).
- Prin apăsarea butonului mouse-ului, mutați zona unde programul ar trebui să ia pixeli pentru a înlocui (l-am avea - cerul).
- Imediat după ce eliberați butonul mouse-ului, imaginea va fi diferit: Pescărușul va fi înlocuit cu pixelii din zona selectată.

Mutarea în vedere conținutul. Instrumentul poate funcționa în două moduri (selectate din lista de bara de opțiuni).
- Mutarea. Cu acesta, puteți muta obiecte, întârzierea sau aducându-le mai aproape unul de altul.
- Expand. Acesta vă permite să clona obiecte și ajusta dimensiunea lor.
Ca un exemplu simplu, cu clona acest ceai instrument.

- În lista verticală bara de opțiuni, selectați modul Extend.
- selectați cu atenție ceai.

- Mutați zona într-un loc unde păsările clona va fi localizat.

- În meniul principal Photoshop, faceți clic pe Selectare -> deselecta și pentru a vedea: pescărușii au devenit doi.

În acest exemplu, instrumentul a lucrat bine, dar de multe ori nu este foarte precisă.
ochi roșii. Instrumentul elimină „ochi roșii“, precum și filmare cu artefacte flash.
- Deschideți imaginea în care există unul dintre dezavantajele funcției retractabil.

- Pe panoul, selectați instrumentul Red Eye.
- Faceți clic pe elev-clic pentru efectul a fost eliminat.

- Dacă rezultatul dorit nu a fost realizat, bara de opțiuni pentru a ajusta dimensiunea pupilei și cantitatea de întunecare.
Grupul este format din doar o pereche de instrumente: Clone Stamp și ștampila de model.
Ștampila. copierea instrument de pixeli de la o imagine la alta. De obicei utilizate pentru a înlocui secțiunile deteriorate - pentru îndepărtarea zero, a scăpa de pete, praf și alte defecte.
- Deschideți fotografia veche pe care am încercat să proceseze cu ajutorul filtrului de la începutul articolului.

- Pe panoul, selectați instrumentul Ștampilă.
- Treceți cursorul peste locul unde doriți să luați pentru a înlocui pixeli.
- Mențineți apăsată tasta Alt. Faceți clic pe butonul mouse-ului pentru a lua pixeli.
- Eliberați tasta Alt și scholkayte pe zonele afectate împușcat prin deplasarea pixelilor selectați în ele.
- Repetați pașii 3-5, îndepărtați defectele în diferite părți ale fotografiei, nu uitați să alegeți tonurile corespunzătoare de pixeli pentru a clona.
- Salvați rezultatul.

Model de timbre. Spre deosebire de convenționale, de lucru cu texturi, permițând astfel de suprafață edita complex (apa, pielea umană, și așa mai departe. D.).
Grupul include trei instrumente.
Eraser. Ca o gumă de șters reală, determină ștergerea trase. Lucrul cu el este posibil, ca și cu un creion sau o perie, selectați instrumentul și, în timp ce țineți apăsat butonul mouse-ului, pur și simplu cu un pointer la locul în care doriți să-l ștergeți.
Radieră fundal. Diferit de obicei, care separa obiectele din fundal, lăsând o culoare în loc de transparență.
Magic Eraser. Instrumentul cel mai convenabil. radieră ordinară hibrid și „bagheta magica“, care vă permite să curățați imaginea de fundal într-un singur clic.
Să presupunem că vrem să elibereze din fundal catelus.
- Deschideți imaginea în Photoshop.

- Tune instrumentul. Pentru o lucrare bună în exemplul nostru, pentru a schimba toleranța suficient pentru 150.
Pe bara de opțiuni sunt disponibile următoarele elemente.

Pe acest tur de instrumente de retușare a ajuns la capăt, și propun să merg la lecția următoare. din care vei invata despre instrumente de corectare a imaginilor.