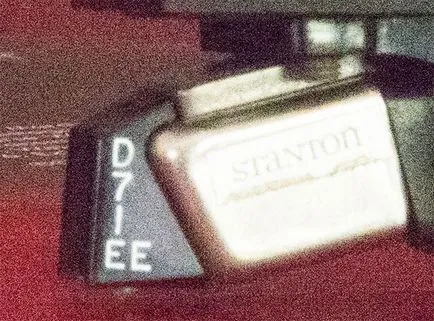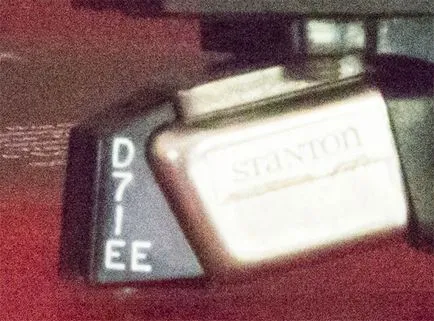Reducerea zgomotului în Adobe Lightroom

Explicația naturii zgomotului digitale

Înainte de a putea rezolva problema zgomotului digitale, trebuie să găsim mai întâi ce provoacă. Majoritatea senzor digital, este format dintr-o matrice de pixeli pe care undele de captare de lumină și apoi transformate în semnale digitale. Zgomotul este un fenomen natural în aceste sisteme digitale. Acesta este cauzat de senzorul de căldură propriu și un curent care sare de la un pixel la altul.
Cele două cele mai frecvente cauze de zgomot digital - este de fotografiere la un ISO ridicat sau utilizând o viteză redusă a obturatorului. Când se folosește o sensibilitate ISO ridicată a senzorului devine mai sensibil la lumină, dar începe să se creeze mai mult zgomot. Când fotografiați cu o expunere lunga creste sansa de zgomot datorită creșterii senzorul de temperatură. În orice caz, zgomotul este, de regulă - este ceva din care cei mai mulți fotografi doresc să scape de.
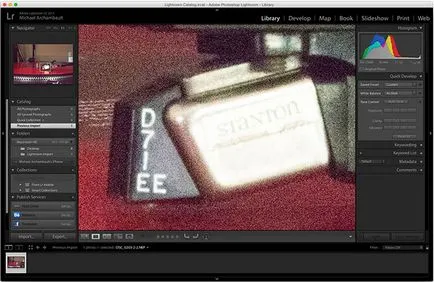
De asemenea, este important să se știe că există două tipuri de zgomot, care pot conține imagini.
Primul se numește zgomot de luminanță: Acest tip de zgomot similar cu Granulație film. Zgomotul de luminanță este cauzată de faptul că diferite porțiuni ale senzorului se obține o cantitate diferită a semnalului digital din interacțiunea fluxului luminos.
Al doilea este cunoscut sub numele de zgomot de culoare. Ea se manifestă sub forma unor pete de diferite culori. Pentru a înțelege mai bine, uita-te la imagine, care va lucra în această lecție.
Utilizarea Lightroom pentru îmbunătățirea fotografie
De exemplu, vom folosi o fotografie făcută cu ISO 25600 în D7200 Nikon. Imaginea a fost salvată în format Nikon RAW (NEF). Funcția, care reduce cantitatea de zgomot la viteze de declanșare redusă cu handicap. Această imagine ar putea fi realizat cu mult mai puțin zgomot. În acest scop, a fost necesar să se deschidă diafragu, reducând viteza ISO și timpul de expunere. De exemplu nostru, avem nevoie de o imagine care ilustrează prezența zgomotului și principiul combaterea acesteia.
Zgomotul este deosebit de bine vizibil la imaginea de mărire de 100%. Vom utiliza setările de reducere a zgomotului Adobe Lightroom, pentru a scapa de problema. Foarte important, procesul de eliminare a zgomotului reduce claritatea fotografiilor, astfel încât trebuie să găsim un echilibru între zgomot și claritate. Acest lucru se confruntă depinde de preferințele personale ale fiecărui.
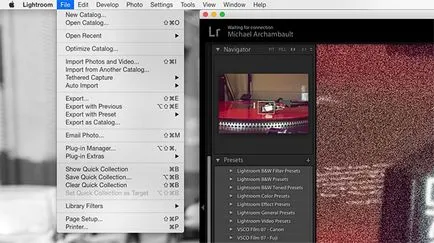
Odată ce fișierul este încărcat în Lightroom, faceți clic pe fișier și selectați «Dezvoltarea» (Correction), în colțul din dreapta sus al ferestrei. Pe partea dreaptă a ecranului se va afișa o serie de ajustări. Derulați în jos până când găsiți «Detail» secțiunea (detalii). Veți observa că secțiunea conține cursoare pentru a lucra cu claritatea și zgomotul.
Această secțiune afișează o mică fereastră care afișează zona mărită a imaginii. În partea stângă a ferestrei mici situate pictograma cursorului, care vă permite să selectați o altă regiune. Selectați regiunea dorită nu sunt omogene, astfel că mai multe elemente diferite au fost în zona lărgită. Deci, puteți determina cu mai multă precizie starea imaginii în timpul editării.
Eliminarea zgomotului de culoare din fotografii în Lightroom
Acum putem începe pentru a elimina zgomotul din fotografiile noastre. În reducerea zgomotului există două opțiuni suplimentare: una pentru zgomotul de luminanță, iar al doilea pentru zgomotul de culoare. Puteți începe cu orice, dar cu zgomotul de culoare este mai ușor să lucreze în primul rând. Este mai clar vizibil.
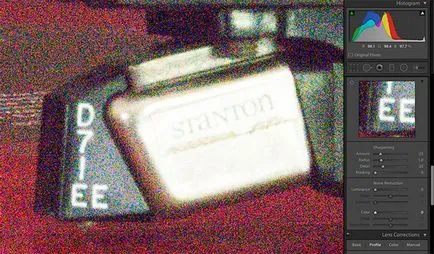
zgomotul de culoare este de obicei mai ușor de îndepărtat din fotografie. Acest lucru duce la o pierdere mai mică de detaliu. În mod implicit, Lightroom stabilește reducerea zgomotului de culoare la poziția cursorului 25. Când am deschis imaginea, programul a redus deja zgomot. Pentru a vedea fotografia originală pe care doriți să instalați valoarea cursorul la zero. Există o sumă incredibil de zgomot. Vedem că Lightroom a făcut o treabă bună, așa că readuceți cursorul înapoi la poziția 25. Opțional, puteți selecta o valoare diferită.
Setări pentru a reduce zgomotul de culoare
Poate vă întrebați de ce nu putem pur și simplu muta cursorul pentru a „100“ pentru a elimina tot zgomotul de culoare? Împreună cu zgomotul de culoare putem începe să-și piardă culoarea Simca. El va fi distorsionat. Acest lucru poate fi văzut prin simpla setare valori diferite. În curând va fi văzută ca un instantaneu receptiv pentru a modifica setările.
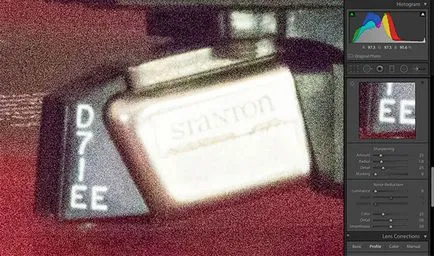
Sub cursorul «culoare» situat două cursoare suplimentare pentru detalii fine și finețea. Detalii Opțiunea vă permite să setați pragul pentru ceea ce este considerat de zgomot Lightroom. Valoarea implicită este setată la 50. Aceasta este o alegere bună, astfel încât această opțiune nu poate fi atins. Dacă doriți să restaurați unele detalii, puteți reduce această valoare pentru a crește sau invers, în cazul în care o mulțime rămâne zgomot puternic de culoare. Slider „netezime“ pentru a netezi detaliile. Le face mai netedă și moale.
Eliminarea zgomotului de luminanță în fotografie
Acum, că am eliminat zgomotul de culoare, vom rezolva problema zgomotului de luminanță. În acest bloc, sunt aceleași trei glisoarele. În primul rând - aceasta este cursorul principal, care controlează gradul de reducere a zgomotului. Celelalte două sunt proiectate pentru detalii fine. Ne putem uita la imaginea de la o valoare de „0“ și valoarea „100“.
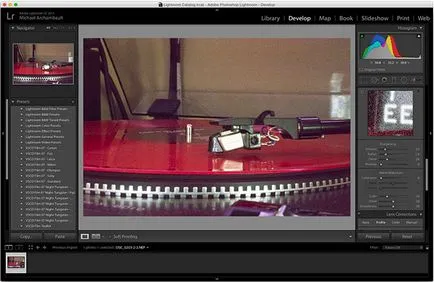
Acum aveți nevoie pentru a găsi un echilibru între claritate și netezire. Găsiți echilibrul perfect va fi mai ușor atunci când aveți unele practici, dar mai întâi trebuie să se bazeze pe intuiție. În mod constant pentru a vizualiza fotografii, și urmăriți pentru schimbări în imagine. Acest lucru este important mai ales dacă procesați o imagine cu persoana.
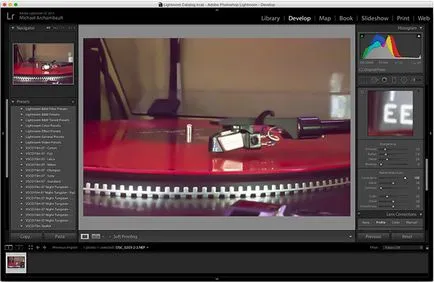
Această opțiune este ușor pentru a vizualiza fotografiile de pe mare, mai degrabă decât o miniatură. Acest lucru face posibil pentru a evalua efectul global. Uneori, setările de reducere a zgomotului de mare valoare pot fi setate și pentru a reduce efectul de cursoare suplimentare.
Setarea pentru a reduce zgomotul de luminanță
La fel ca și mai înainte, putem ajusta cursorul la „Detalii“ pentru a seta pragul de detaliile care vor da în reducerea zgomotului. De asemenea, există o altă setare care se numește «Contrast» (Contrast). Acesta vă permite să selectați nivelul de contrast între părți. Cel mai adesea, două cursoare suplimentare sunt cel mai bine lăsat la o valoare de 50.