Proiectare si imprimare a documentului Mathcad
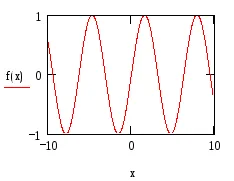
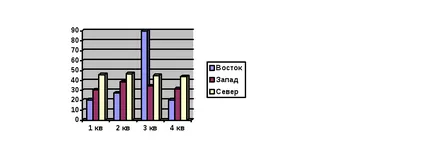
Fig. 3.5.2-60. Principalele elemente de design ale documentului
Pentru inserarea unui element pe care doriți să plasați cursorul în locul potrivit și pus în aplicare un insert sau folosind meniul Inserare. sau prin intermediul elementului bara de instrumente corespunzătoare sau, în cazul cu formula I, sau un text, pur și simplu începeți să tastați caractere cu o tastatură.
element de procesare Locul de amplasare poate fi schimbat, după cum urmează:
Faceți clic pe mouse-ul în elementul. Zona va fi evidențiată.
Fără a apăsa butonul, muta cursorul mouse-ului în zona de frontieră pentru a schimba aspectul de săgeată cursorului într-o mână.
Faceți clic pe butonul din stânga al mouse-ului și țineți-l, trageți obiectul într-o nouă locație.
Pentru a crea o copie a regiunii într-o locație diferită în document, trageți trebuie efectuată ținând apăsat
Având în vedere Fig. 3.5.2-61, în care elementul selectat este aria diagramei, se poate observa că dreapta și de jos a limita zonei selectate poziționate dreptunghiuri negre. Cu ajutorul lor, stretchingul se realizează elementul câmp iliszhatie. Dreptunghiul în colțul din dreapta jos pentru o schimbare simultană a dimensiunii câmpului orizontal și vertical.
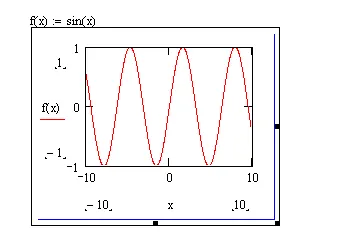
Fig. 3.5.2-61. document dedicat
În Mathcad culoare regiunea mozhnovydelyat. Pentru a face acest lucru, trebuie doar să selectați meniul Format, faceți clic pe Properties (Proprietăți), apoi setați flazhokHighlightRegion pop-up fereastra (evidențiere) și nazhatOK. Culoarea implicită a evidenția este galben. Pentru a seta culoarea dorită, trebuie să faceți clic pe knopkeChooseColor (Culoarea) și setați culoarea dorită (fig. 3.5.2-62).
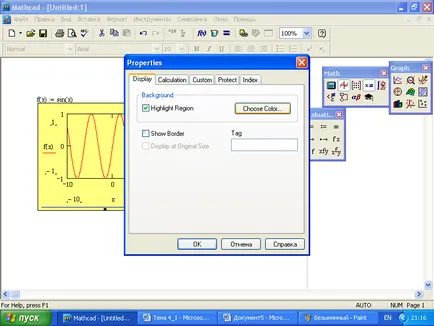
Fig. 3.5.2-62. Evidențiați câmpul
Selectați zona pe care poate nu numai culoarea, dar, de asemenea, rama. Pentru a face acest lucru, în același okneProperties ar trebui să stabilească flazhokShowBorder (A se vedea caseta). De obicei, acest lucru se face cu setarea de culoare.
Pentru a introduce o anumită zonă a documentului Mathcad într-o altă aplicație aveți nevoie de:
Folosind mouse-ul pentru a face selecția dorită a elementelor;
Din meniul contextual, sau făcând clic pe butonul corespunzător pentru a efectua panoul de comandă de copiere (zona selectată este plasat în buffer);
Du-te la fereastra documentului în cazul în care regiunea exportate și prin setarea cursorul la punctul de inserare, executați comanda Paste.
Documentul Wordustanovit cursorul rând introducerea obiectului;
Crearea unui tabel constând dintr-o celulă (1 rând și 1 coloană);
Dacă este necesar, selectați tabelul de culori dorită (opțiunea din meniul contextual al elementului Borders și hașurare);
Prin plasarea cursorului în tabelul creat, executați comanda Paste.
Limitele mesei pot fi îndepărtate cu ajutorul elementului de bare format (Fig. 3.5.2-63).
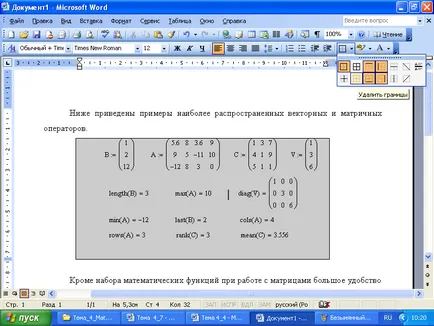
Fig. 3.5.2-63. Ștergerea chenarele tabelului
Zona de text poate fi plasat în orice loc neocupat Mathcad documentului. Cu toate acestea, atunci când utilizatorul plasează punctul de inserare în spațiul gol al documentului și doar începe să intre caractere, implicit toMathcad le interpretează ca începutul unei formule. Pentru a indica începutul intrării pe care doriți să creați o zonă de text, trebuie doar să apăsați tasta înainte de a introduce primul caracter<”> (Citat dublu). În această regiune de introducere a textului are loc într-un loc care are o selecție caracteristică (Fig. 3.5.2-64). Acum puteți introduce orice caractere de la tastatură pentru a fi văzute ca text.
Fig. 3.5.2-64. Zona de text nou creat
Modifică textul selectat poate fi modificat folosind paneliFormatirung (Fig. 3.5.2-65 descrie o listă de dimensiuni de fonturi). Stilul fontului de pe bara de instrumente de formatare butoane corespund:
și o listă de tipuri de fonturi disponibile dezvăluit, făcând clic pe săgeata de al doilea element din bara de instrumente de formatare.
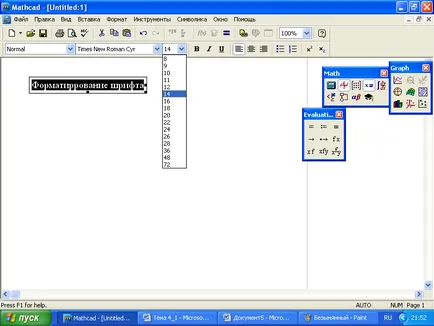
Fig. 3.5.2-65. Selectați dimensiunea fontului
setările pentru formatul de text, puteți, de asemenea, să instalați și să utilizați caseta de dialog TextFormat (Fig. 3.5.2-66) a cauzat în meniul Format superior. Enumerăm setările de font și elementele respective ale panoului, care poate fi controlată prin:
Fontstyle (stilul de font).
Mai mult decât atât, în această fereastră puteți alege culoarea (Color), și parametri, cum ar fi:
Superscript (superscript);
Subseript (subscript).
Pentru a seta parametrii de la punctul se aplică:
liniuță - trei markeri de pe rigla la partea de sus (mânerul din stânga sus - marginea din stânga a primului rând, partea de jos mânerul din stânga - toate celelalte siruri, drept marcaj - chenarul din dreapta);
numerotate și lista cu marcatori - două butonul din dreapta paneliFormatirovanie;
aliniere - knopkipaneliFormatirovanie. respectiv, la stânga, centru și dreapta.
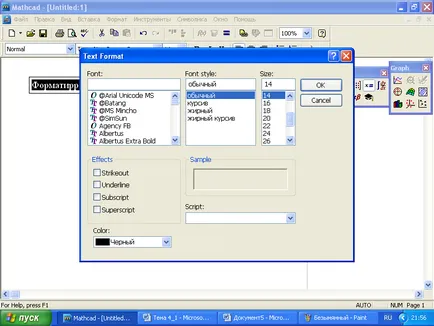
Fig. 3.5.2-66. TextFormat caseta de dialog
Pentru zonele matematice (formule) pot fi utilizate toate metodele de formatare a fonturilor discutate mai sus. Formule caracteristică formatare este că schimbarea fontului, aplicat unui singur parametru într-o formulă, provoacă imediat o schimbare în toate formulele documentului (în cazul în care acest lucru este prezent). Trebuie amintit faptul că formulele conțin elemente realizate în mai multe stiluri matematice.
Pentru a imprima o copie a documentului activ Mathcad la o imprimantă, puteți să faceți clic pe pictograma imprimantei panoul instrumentovStandartnaya. În acest fel, documente sau rezultate mici intermediare ale calculului imprimat. Acesta ar trebui să răspundă că apăsând butonul de pe bara de instrumente duce la imprimarea instantanee a tuturor documentului activ cu opțiunile de imprimare și setările curente ale imprimantei.
Pentru o gestionare mai activă a procesului de imprimare sunt următoarele elemente de meniu Fișier:
Page Setup - pagina opțiunea de ieșire pentru a imprima documentul activ (dimensiunea standard a hârtiei, tipul de alimentare cu hârtie, câmpuri);
Imprimarea - tipărirea efectivă a documentului activ cu posibilitatea de a selecta imprimanta (în cazul în care mai multe), modificați setările imprimantei (calitatea imprimării, rezoluția, numărul de copii imprimate ale unui document și a imprima o serie de pagini).
Selectarea oricare dintre aceste elemente de meniu conduce la dezvăluirea cu același nume a casetei de dialog.