Programul de testare „Asistent“ este pagina personală a profesorului de informatică

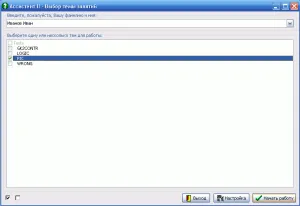
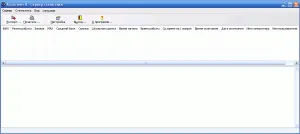
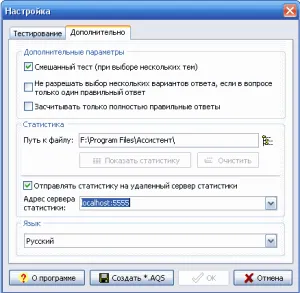
1. Creați un fișier cu testele. Testele pot fi concepute sau luate din manual. Singura regulă: pentru a testa trebuie să creați fișierul utilizând Notepad cu extensia * .qst. Consider că este configurat, mai degrabă decât Salvare ca din documentul MS Word. un fișier de test este creat în conformitate cu regula: înainte de semnul întrebării plasate înainte de răspunsul corect - „+“ în fața alegerii răspuns greșit - „-“ înainte de a nota în fața imaginii - „@“ „“? „!“. răspunsuri corecte și incorecte pot fi mai multe, ordinea lor nu contează.
Acesta este un exemplu întrebare.
@
Acest model poate fi
+
Deci, răspunsul corect este marcat
-
Deci, a marcat răspunsul greșit.

Numărul de întrebări nu este limitat. Fișier gata.
2. Puneți fișierul cu întrebările din dosarul programului. Pentru întrebări, am crea propriul sub-dosar, de obicei, numit de testare.
3.Ukazyvayu în setările de program „asistent“, numărul de întrebări pentru test. În mod firesc, numărul acestora nu poate depăși numărul de întrebări disponibile. De asemenea, indică ce elemente să fie afișate pe ecran: procentajul de răspunsuri corecte, timpul total, etc.
4. După pornire, în plus față de un fișier cu extensia QST, există două fișiere cu același nume și extensie și log qsz. După aceea, odată cu extinderea TSC este de dorit pentru a elimina fișierul, studenților talentați nu au putut să peep răspunsurile corecte.
Ultima etapă - testare auto.
- Pornește programul. (File - Assist2.exe)
- Specificați numele și prenumele (obligatoriu)
- Apăsați butonul de salt și să treacă testul.
Recomand acest program pentru toți profesorii ca un instrument simplu și convenabil pentru a verifica rapid nivelul de cunoștințe al studenților. Eu folosesc acest program timp de cinci ani și să schimbe dorința de a nu se pune.
Descărcați programul aici.
Mult noroc în testare!
Alo Am încercat să adăugați programul de testare. Pentru a crea pentru ei un dosar separat în directorul rădăcină al programului. Am făcut un fișier cu extensia QST. Adăugați-l în dosarul dorit, și apoi executați programul. Când îl rulați, după cum era de așteptat, înființat fișiere jurnal și qsz. Dar nu am găsit în setările de program, așa cum sa menționat mai sus, în cazul în care pentru a adăuga numărul de întrebări și procentul de răspunsuri corecte. La rularea programului de testare prin prin apăsarea tastei „start“ ieșiri prima fereastră spre exemplu, instrucțiuni pentru utilizator scoși de fiecare dată butonul „start“. Apoi, o fereastră cu puncte, la fel ca în testul. După apăsarea butonului „OK“, se deschide fereastra de testare. Absolut gol. Când încercarea de a ieși de evacuare printr-o eroare. Închideți fereastra poate fi realizată numai prin intermediul Windows Task Manager. De ce este aceasta o problemă? Te rog spune-mi ce să fac?
Dragă Anna!
În folderul cu programul este un fișier readme.txt.
Secțiunea 8 din opțiunile de configurare fișier specificat pentru acest program.
Citat: „Trebuie să setați drepturile de acces la“ Setări butonul“utilizând
Programul as2admin.exe (setările sunt scrise în fișierul admin.ini)
Programul oferă trei niveluri de acces la butonul „Settings“:
a) Administratorii (Administratorii) să aibă acces deplin la buton,
atunci când apăsați fereastra Setări cu modificări OK sunt scrise în fișierul
Assist2.ini
b) Setare parțială (Dezactivare Setare parțial) - Butonul Setări
este disponibil, dar numai o selecție a modului este activat în fereastra de setări
testarea și selectarea numărului de întrebări. presare
OK, spre deosebire de nivelul de administrator, nicio modificare a fișierului
Assist2.ini
c) Setarea Interdicție (Disable Setup) - apăsați butonul de setări nu este
Aceasta cauzează nici o acțiune.
Întrebați un anumit nivel de acces poate fi la nivel de calculator
(calculatoare) sau utilizatorul (utilizatorii). În primul caz, toți utilizatorii,
Rulați programul asistent al II-lea de la calculator va fi specificat
selectat nivelul de acces. În al doilea - utilizatorul va fi specificat
au un nivel selectat de acces atunci când programul este rulat pe orice calculator.
Numele trebuie să fie separate una de cealaltă printr-o virgulă „;“
Poate fi utilizat în numele semnelor * (înlocuiește orice caracter) și
. (Înlocuiesc un simbol).
În mod implicit, toate au un nivel de acces „setare interdicție.“
De exemplu:
În fișierul admin.ini conține următoarele linii:
[Administratori]
Computere = FG
Utilizatorii = K1; K2
[DisableSetupPartially]
computere =
Utilizatorii = K3
[DisableSetup]
computere =
Utilizatorii = ST *
În acest caz, toți utilizatorii ale căror nume încep cu ST (de exemplu,
ST, STUDENT, etc.) nu vor avea acces la setările.
Utilizatorii cu numele K1 și K2 vor avea acces deplin la setările
pe orice calculator.
acces deplin la setările vor avea, de asemenea, toți utilizatorii,
utilizatorii K3 cu excepția celor ale căror nume încep cu ST,
Rulați programul de pe computer cu numele FG.
Notă: Numele de utilizator este setat la intrarea pe Windows, numele
calculator - atunci când instalați Windows sau Panoul de control.
Desigur, la dosarul admin.ini precum și tot restul,
studenții trebuie să aibă acces „numai citire“ ".
Cred că Anna, trebuie doar să se înregistreze în fișierul de administrator admin.ini și specificați locația fișierului cu testele (în format QST) în Assist2.ini opțiunea fișier UsePath. EXEMPLU: UsePath = D: \ Asistent \
Dacă problema persistă, vă rugăm să contactați, vom căuta alte soluții.
Cred că poate fi cazul în valorile stabilite în fișierul Assist2.ini?
Ce valori ar trebui să fie reprezentate în acest fișier? Nu acestea depind de numărul de fișiere adăugate?
Poate administratirovaniya setări nu funcționează dacă numele de utilizator este scris în chirilică?
Doar o arhivă special descărcat cu asistentul de program, neambalat a lansat - și funcționează.
Aici este singura fereastra care se execută programul:
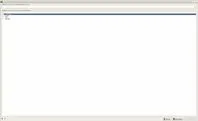
Poate setările de administrare nu funcționează dacă numele de utilizator este scris în chirilică? - poate, în cazul în care numele nu se potrivește cu numele utilizatorului computerului.
Încercați din nou pentru a descărca, despacheta (presupunând că rădăcina unității D) și fără a schimba nimic, executați fișierul Assist2.exe.
1. Atunci când alegeți o fereastră care rulează corect căpușei programul de testare și făcând clic pe butonul „începe testul.“ Am crezut că un astfel de lucru simplu pentru a explica nu este necesar.
2. După ce deschide o fereastră goală afișată pe captura de ecran. după câteva secunde, butonul în sine este activă fără nici o acțiune.
3. axe câștiga 7 x64, de asemenea, a încercat să XP - rezultatul este exact la fel. Descărcați noul și reinstalarea nu au ajutat pe ambele sistem de operare. Descărcări, și specificați un link și o pereche de link-uri pe care le-am găsit printr-un motor de căutare. Pretutindeni - arhiva programului a fost la fel nu este diferit de ceea ce am descarcat de pe link-ul. Ea nu se poate baza pe diferite site-uri una și aceeași arhivă deteriorată.
4. Aceasta este ceea ce mă refeream. În cazul meu, fișierul jurnal de testare în coloana de întrebări - toate în timp ce o valoare de 0. programului Tobish pentru un motiv oarecare nu vrea să vadă numărul de teste din fișierul QST ma creat. Am fost crearea unui complet bazându-se pe readme.txt și articolul tău. Poate că limba este setat pentru a testa? Având în vedere că programul sprijină ucrainean, astfel încât acest lucru nu ar trebui să fie. Poate că, înainte și după semnele de întrebare, care sunt plasate în fața fiecărui test trebuie să fie fără spații sau alte caractere care pot fi introduse automat în sistem, cum ar fi un marcaj de paragraf. Sau poate codificarea. ferestre notebook standard 7 nu acceptă codificarea pe care le specificați în articolul dumneavoastră. Adică, eu nu l-am găsit în timp pentru a salva documentul în Notepad „Salvați ca“. Poate că această codificare în Notepad este implicit - nu știu cum să verifice acest lucru. Pe aceasta descărcat AkelPad, care se află pe capturi de ecran. Încerc să fac toate manipulările prin ea.
Am dat seama ce a fost motivul.
1. Este necesar să se monitorizeze îndeaproape în fața semnului „?“, Care este setat înainte de test, nu au existat semne, chiar și lacune. Aceasta a permis numai spațiile de separare între cele două teste prin apăsarea butonului Enter. „?“ Este de a sta direct pe textul testului. Dacă un fișier cu testele pe fiecare test și este în valoare de un număr de serie - ar trebui să fie eliminate. Textul de testare ar trebui să fie plasat pe următoarea linie după semnul „?“.
2. Înainte de semnele „+“ și „-“, care indică faptul că dreptul și răspunsuri greșite, ar trebui să existe nici un semn. Inclusiv spații.
3. Compilați un fișier * QST mai bine AkelPad Notepad. Acesta susține codificarea necesară, specificată în fișierul readme.txt. De asemenea, prin ea poate fi stocate direct în formatul corect prin tastarea în „salvați ca“ în șirul de nume de fișier cu un nume - formatul de fișier, în acest caz, QST.
4. În programul de configurare Assistent2 nevoie pentru a elimina bifa din coloana „trimite statistici la statisticile server de la distanță“, dacă nu aveți o conexiune la internet, sau dacă nu intenționați să creați un server de statistici.
Acum, totul funcționează perfect. Mulțumesc, Julia, pentru reacții în timp util și de ajutor. Chiar au ajutat.
Acesta este un exemplu de comutare model în cauză. Figura baks.jpg trebuie să fie localizat în directorul curent. Pentru a înțelege, recomand să păstreze textul întrebarea în fișierul cu extensia QST și verifică activitatea sa în „asistent“.
Mult noroc în munca ta cu programul!
Buna ziua! Spune-mi de ce unele PC-uri atunci când apăsați butonul în setările programului și modifica setările de configurare în fereastra în care butonul OK activ în cazul în care este nu? Programul deschis tuturor în cazul în care testarea unui PC care rulează XP SP3 din contul dvs. cu drepturile utilizatorului, în cazul în care este activă în cazul în care nu este în regulă.