Programe de pornire în Windows 10
Programe de pornire în Windows 10
Așa cum este cunoscut sistemul de operare, unele programe sunt încărcate cu sistemul de operare. Uneori este bine, uneori - rău. Așa că, uneori, avem nevoie pentru a adăuga unele programe la pornire, și, uneori, scoateți-o. Această procedură în Windows 10 este ușor diferit de versiunile anterioare, astfel încât să ne uităm la totul în detaliu.
Cum să eliminați programul de la pornire în Windows 10 prin intermediul Windows Task Manager
Du-te la "Task Manager". Pentru a face acest lucru, faceți clic dreapta pe bara de activități și din meniul pop-up selectați „Task Manager“.

În fereastra care se deschide, du-te la tab-ul „Startup“. vom găsi programul dorit și faceți clic pe butonul din dreapta al mouse-ului. Din meniul drop-down, selectați "Disable."
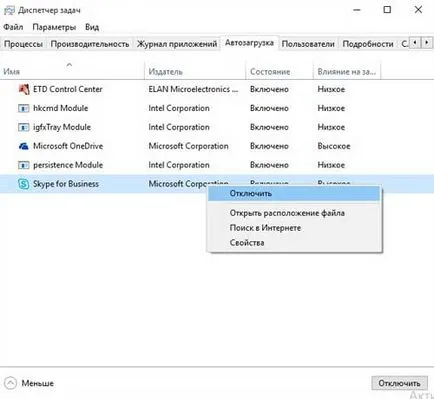
La primul punct, am terminat. Acum, să găsiți folderul „Startup“. Este posibil să adăugați comenzi rapide pentru programele pe care doriți să îl folosiți ca autorun.
Pentru aceasta apăsați combinația de taste Win + R. Fereastra de apelare „Run“. În scris: shell: pornire

Va oferim acest lucru este folderul de pornire, la care putem insera etichetele de care avem nevoie de programe de pornire.
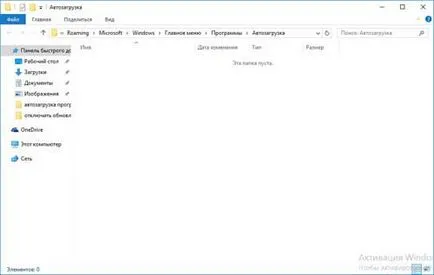
Faceți clic pe butonul de căutare de lângă „Start“ și în fereastra de scriere „regedit“. Dați clic pe rezultatul dorit.
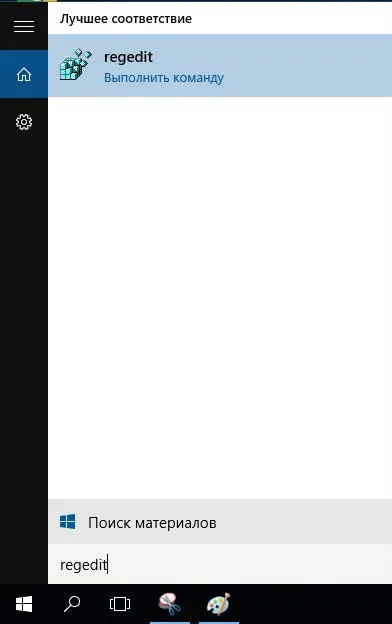
Filiala pentru programul de pornire pentru un anumit utilizator:
HKEY_CURRENT_USER / Software / Microsoft / Windows / CurrentVersion / Run
Filiala pentru programele de pornire pentru toți utilizatorii:
HKEY_LOCAL_MACHINE / Software / Microsoft / Windows / CurrentVersion / Run
Vezi ce avem aici sunt parametrii afișate, valorile care sunt stabilite calea către un fișier de încărcare de programe. Acestea sunt programele care au fost adăugate la pornire. Pentru a curăța orice program pur și simplu eliminați opțiunea dorită.
Pentru a adăuga un program, trebuie să creați un parametru cu orice nume. Pentru a face acest lucru, faceți clic dreapta pe un spațiu gol și selectați „New - String Value“
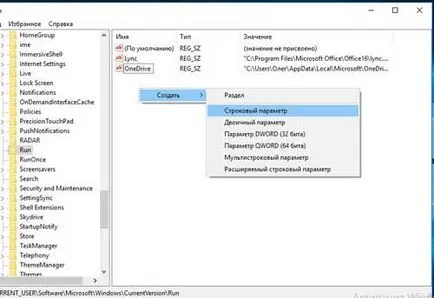
În „valoarea“ trebuie să setați calea către programul dorit noi.
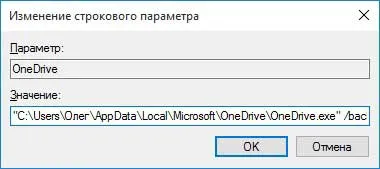
Și, în sfârșit, vă voi arăta cum să adăugați un program la pornire în Windows 10 utilizând Task Scheduler. Desigur, o astfel este rareori implicat, dar încă ...
Hit butonul de căutare și în linia scrie „planificator.“ click pe rezultatul dorit:
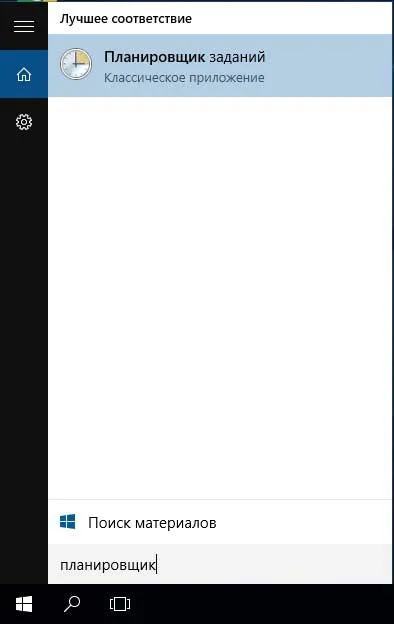
În fereastra din dreapta, faceți clic pe butonul „Creați o sarcină“
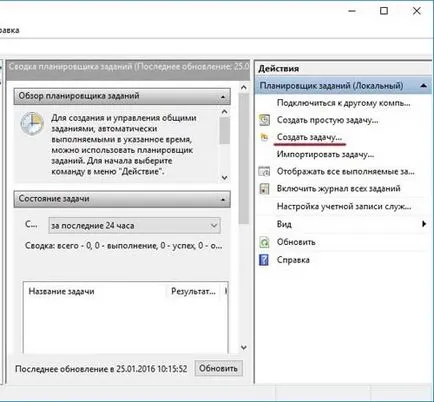
În fila „General“, specificați numele sarcinii.
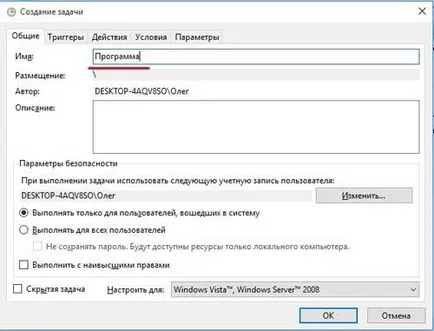
În fila „Declanșările“, faceți clic pe butonul „Create“. pentru a crea un nou declanșator
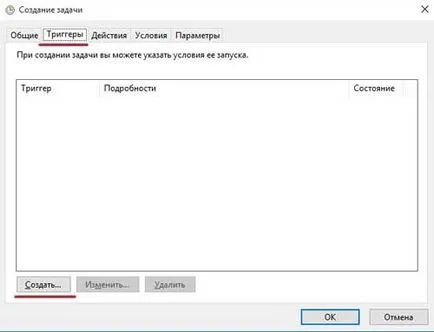
În caseta împotriva elementului „Start sarcina ...“ selectați elementul „Când am Log on“ și faceți clic pe „OK“
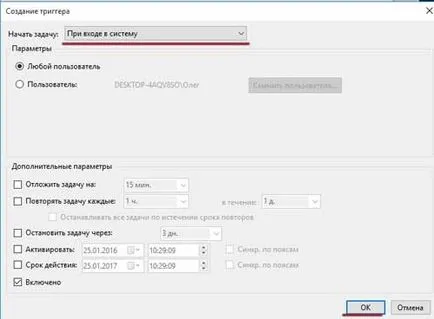
Apoi, du-te la tab-ul „Action“ și faceți clic pe butonul „Create“:
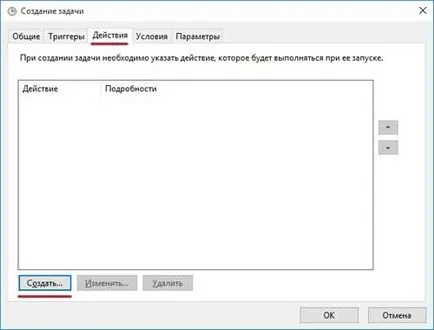
În fereastra care se deschide în fața elementului „acțiune“ alege „Run“. Apoi, faceți clic pe butonul „Browse“ și selectați programul pe care doriți să rulați:

Alegerea unui încărcător de program (fișier în format exe) și faceți clic pe butonul „Open“.
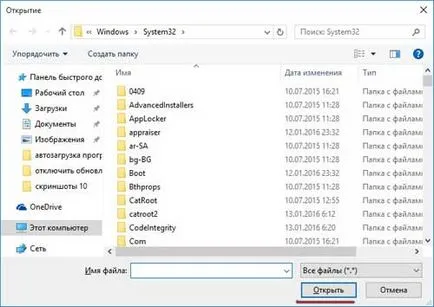
Acum, de fiecare dată când porniți computerul cu sistemul de operare va rula și programul.
Asta e tot, ne-am ocupat cu programele de pornire din Windows 10.