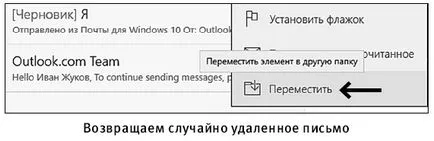Profesorul znaev - cum să trimită o scrisoare, document sau a unei fotografii prin e-mail
Crearea unei cutii poștale electronice
Calculatorul are un program special de e-mail.
Dați clic pe pictograma cu mouse-ul și deschide programul.
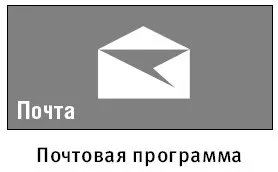
Când faceți clic pe pictograma de e-mail, veți vedea o fereastră aici.
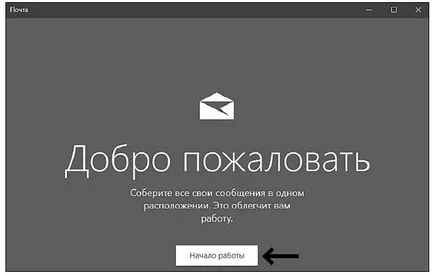
Faceți clic pe Introducere.
Aceasta va deschide o fereastră cu o cutie de e-mail existent și o propunere pentru a adăuga un cont.
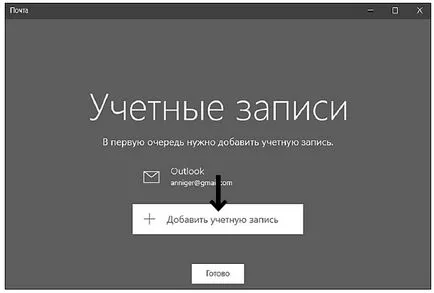
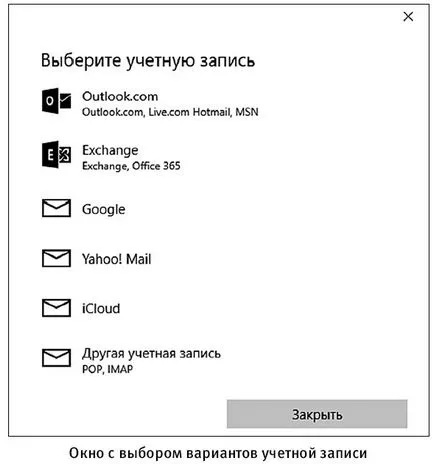
În cele din urmă, în fața dumneavoastră pe ecran se va deschide o fereastra de cutie de e-mail.
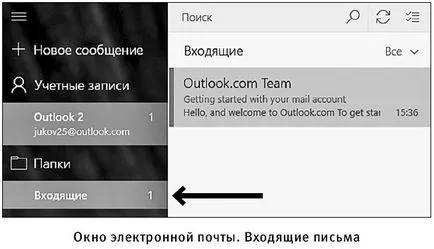
Ai până în prezent doar o scrisoare de la echipa de design. Dar exemplul lui, putem vedea în cazul în care lucrurile sunt și modul în care programul funcționează.
Stânga în coloana sub eticheta E-mailurile primite vor fi noi. Cel mai important dintre ele - cel mai recent timp. În primul rând, acesta va fi scris, de la care am primit o scrisoare (aici cu tine acest salut din Outlook.com), iar apoi primele litere ale cuvintelor. Linia scrisorii, spre dreapta, data și ora primirii scrisorii.
Fereastra de pe dreapta - textul propriu-zis al scrisorii în sine.
Lucrul cu programul de e-mail. sortare e-mail
Plicului în sine sorta e-mailurile.
Astfel, scrisoarea trimisă la tine, îl plasează în Inbox. Și scrisorile au fost trimise le - în dosarul Sent.
Atenție! Utilizați pictograma în formă de trei dungi, meniul de rulare-mail la stânga, puteți deschide sau. Pentru a face acest lucru, pur și simplu faceți clic pe pictograma.
Dați clic pe linia avansată (linia de jos) pentru a vedea toate folderele căsuța poștală.
De asemenea, a se vedea toate dosarele pe care le poate, făcând clic pe o pictogramă într-un dosar în fereastra de e-mail panoul din stânga.
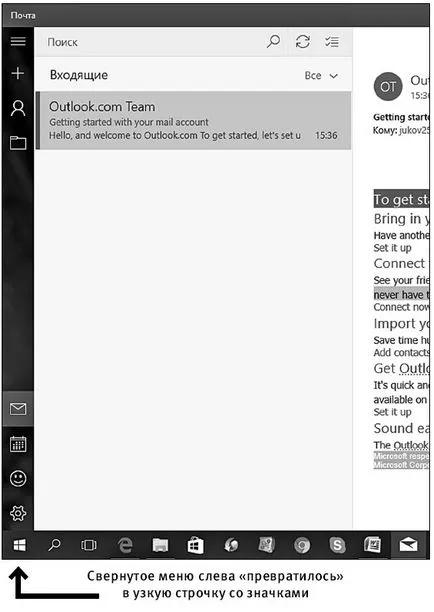
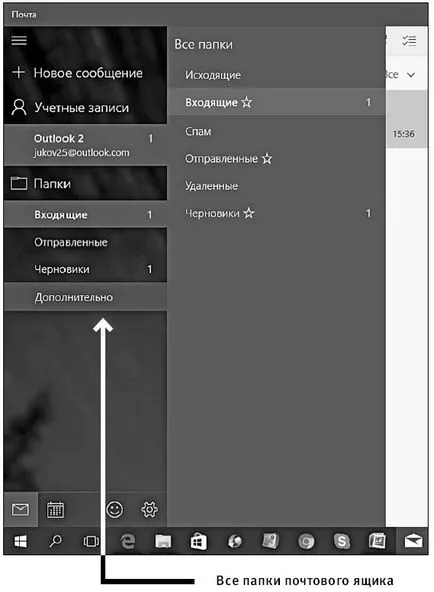
Deci, am lista (de sus în jos), toate cutia poștală principală dosar. În viitor, puteți crea propriile dosare pentru e-mail, dar au am considerat dosarul în caseta implicită.
Primite - în ea, puteți vedea scrisorile primite.
Dosarul a fost șters - aici primi e-mailuri șterse tine.
Ciorne - vă economisește o scrisoare neterminată, cu care aveți de gând să lucreze mai târziu.
În viitor, atunci când cutia poștală dvs. a acumulat o mulțime de email-uri, va fi capabil să găsească dreptul utilizând funcția de căutare - pictograma lupă din panoul din stânga sus. Dați clic pe el - va exista o linie pentru a introduce cuvinte:
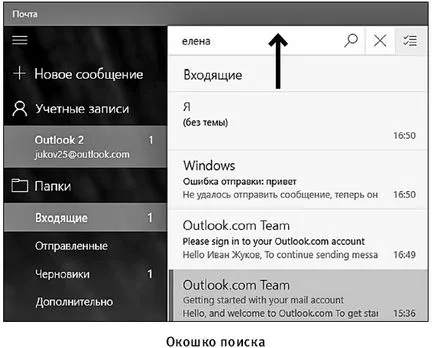
Cum de a lucra cu program de e-mail

Și acum, uita-te la butoanele situate în panoul din dreapta sus al ferestrei adresei, care, în viitor, vă va fi de lucru în mod constant.
Și astfel, de la stânga la dreapta:
Răspuns icon - făcând clic pe acest buton, puteți răspunde la primit scrisoarea dumneavoastră;
Butonul Ștergere - pentru a șterge litera;
Icon Set Flag - trebuie să selectați dintr-o listă cu toate e-mailurile importante.
Dacă faceți clic pe pictograma ... trei puncte. deschideți o fereastră mică cu următoarele funcții.
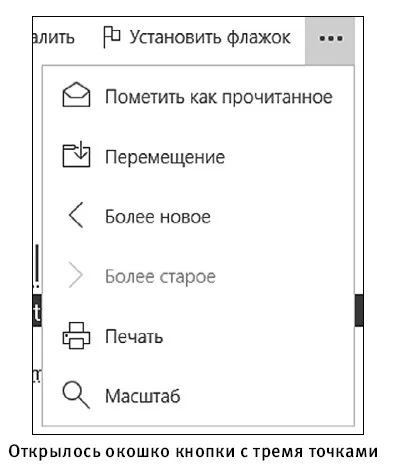
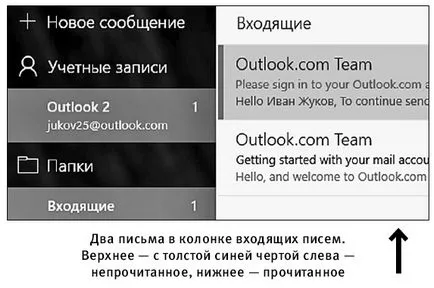
Butonul Move - mută mesajele dintr-un dosar în altul.
1. Selectați, de exemplu, a primit o scrisoare.
2. Faceți clic pe butonul din dreapta al mouse-ului.
3. Într-o fereastră separată mic deschis rânduri de aceste funcții.
4. Selectați și apăsați butonul din stânga al mouse-ului.
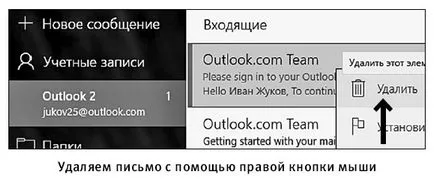
litere Crearea și editarea
Pentru a scrie o scrisoare, trebuie să:
1. Faceți clic pe pictograma e-mail nou. Această pictogramă se află în panoul din stânga sus.
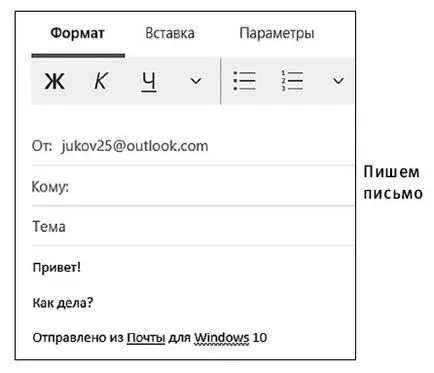
Atenție! Pentru a deschide câmpul de copii ale copiilor, faceți clic pe pictograma din colțul din dreapta al liniei la.
Aceasta va deschide o fereastră ca asta.

3. Folosind butonul din stânga al mouse-ului pentru a plasa cursorul în linia de subiect, și tastați numele scrisorii. De exemplu: cererea.
4. Faceți clic în mare caseta albă de jos unde apare cursorul. Și scrie textul propriu-zis al scrisorii.
5. După ce totul este scris, faceți clic pe pictograma Trimitere din bara de instrumente de sus.
6. a fost trimis scrisoarea.
Lucrul cu text în programul de e-mail este foarte similar cu activitatea în cadrul programului WordPad. numai într-o formă mult mai condensat și simplificat. Deci, puteți încerca să-l singur aspectul poizmenyat mesajelor - „joaca“ cu o dimensiune de font, aspect, titluri, etc ...
Rețineți că, atunci când se lucrează cu o literă în mijlocul panoului de sus a ferestrei Mail există trei butoane.
✓Format - un set de funcții de înregistrare a fontului și text.
Atenție! Vreau să vă atrag atenția că aici puteți utiliza butonul săgeată Anulare. care permite scrierea de scrisori înapoi la pasul anterior. Un buton de revenire pentru a reveni la acțiune anulată.
✓Vstavka - un fișier atașat la e-mail, mulți utilizatori spun despre această funcție atunci când trimiterea unei scrisori: „Am atașat de atașament“, referindu-se la o literă introdusă în fișierul (!). Cum de a lucra cu această fereastră, vom lua o privire mai atentă mai târziu.
✓Parametry - proiectat pentru a lucra cu un corector ortografic și setările de dicționar.
Atașamentul la fișierele scrisoare (imagini, text, muzică)
Dar, amintiți-vă: nu puteți trimite fișiere prea grele. De exemplu, filmul în bună calitate și o mulțime de imagini dintr-o dată. Dacă încercați să faceți acest lucru, programul vă că atașamentele prea mare va avertiza. Pentru a transfera aceste fișiere este un program special. Vom vorbi despre asta mai târziu.
Deci, faceți clic pe New Mail (semnul plus pictograma din stânga sus) sau butonul de răspuns pe litera (pe panoul de sus) pentru a deschide fereastra pentru lucrul cu litere.
Pentru a trimite ceva cu o scrisoare, trebuie să:
1. Faceți clic pe Insert (în mijlocul panoului superior) buton. De asemenea, trebuie să știți exact unde computerul este un fișier pe care le-ați decis să trimită prin poștă. Amintiți-vă, am vorbit despre modul în care te duci la dosar: Acest computer - Documente - nou dosar, și așa mai departe ..
2. În fereastra care se deschide, trebuie să apăsați butonul cu imaginea unei agrafe pentru hârtie Atașați un fișier.
3. Deschideți fereastra cu fișierele. Selectați-l directorul dorit (orice) și pentru a trimite fișierul.
4. Localizați fișierul, faceți clic pe ea de două ori cu butonul din stânga al mouse-ului sau selectați-l și apoi faceți clic pe butonul Deschidere din colțul din dreapta jos al ecranului.

5. Fișierul este acum atașat la scrisoarea dumneavoastră, și va fi trimis împreună cu ea.
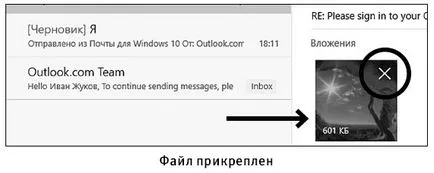
6. Dacă ați atașat accidental o imagine greșită, sau vă răzgândiți pentru a trimite un fișier, pur și simplu faceți clic pe X în colțul din dreapta sus al fișierului atașat. Și acesta va fi șters.
Cât de aproape sau de a minimiza programul de e-mail? Știm deja că acest lucru se face cu ajutorul butoanelor din colțul din dreapta sus. Dați clic pe cruce - în cazul în care aveți nevoie pentru a închide programul, un buton cu o liniuță - dacă doriți să-l activați.
Cum de a răspunde la scrisoarea sau trimite-l
De asemenea, poate fi necesar de a transmite un e-mail primit de la altcineva (în acest caz, scrisorile FW în punctul supus expediere).
Faceți clic pe Răspuns sau înainte.
Sau doar o problemă dacă îl trimite.
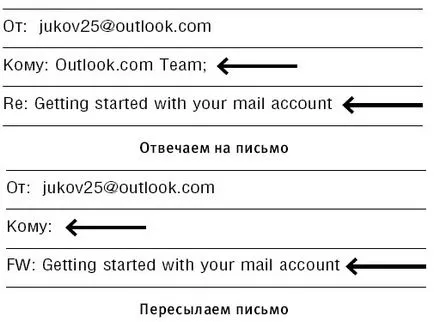
Cum de a elimina o literă sau o notă
Puteți șterge scrisoarea imediat după lectură, trebuie să faceți în continuare.
1. Selectați din lista de e-mail, scrisoarea pe care doriți să-l ștergeți.
2. Apoi, faceți clic pe pictograma Coș de reciclare - în partea din dreapta sus a ferestrei de e-mail.
1. Selectați o literă.
2. Faceți clic pe butonul din dreapta al mouse-ului.
3. În fereastra rezultată, faceți clic cu butonul din stânga al mouse-ului pe pictograma Coș de reciclare Ștergere.
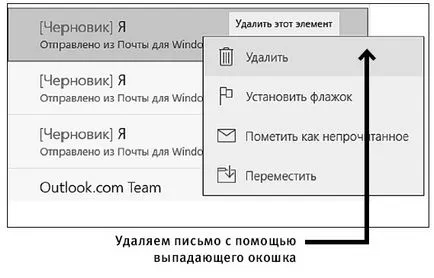
1. Aduceți cursorul la mesajul primit.
2. În dreapta va apărea într-o mică pictogramă coș de gunoi.
3. Faceți clic pe ea.
1. Pentru a face acest lucru, de exemplu, în secțiunea Mesaje primite.
2. În partea stângă sus, de lângă bara de căutare, veți vedea o pictogramă cu linii și căpușe. Acest buton Du-te la modul de selecție.

3. Faceți clic pe ea. Utilizați butonul din stânga al mouse-ului.
4. Vei vedea că, în stânga, în rând litere / litere a existat un pătrat mic.
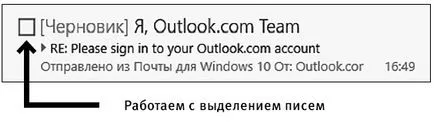
5. Puneți o bifă în caseta. Dacă selectați mai multe e-mailuri, a pus o căpușă în toate aceste scrisori.

6. Acum, faceți clic pe butonul evidențiat literă / literă al mouse-ului dreapta.
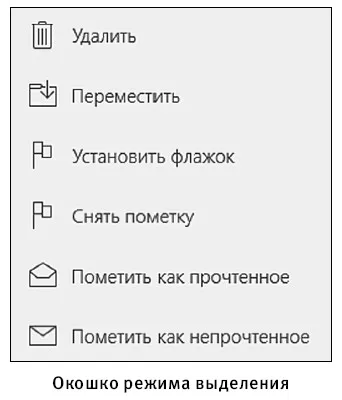
8. Selectați linia dorită și apăsați pe butonul stânga al mouse-ului.
Atenție! Selectarea liniei Mutare. apoi faceți clic pe butonul din stânga al mouse-ului. În fereastra pop-up cu butonul mouse-ului din stânga, lista de foldere e-mail, selectați cel dorit.
Cum de a obține înapoi mesajul șters din greșeală
Dacă ștergeți un accident, nu vă faceți griji, nu va dispărea complet, dar va fi în folderul Elemente șterse. în cazul în care acesta poate fi adus înapoi la folderul original.
1. Deschideți folderul Elemente șterse (faceți clic pe pictograma dosar în panoul din stânga și selectați Ștergere rând).
2. Selectați litera dorită - click pe butonul din dreapta al mouse-ului.
3. Selectați din partea de jos a ferestrei care se deschide, muta linia.
4. Apoi, împingând linia Mutare. selectați dosarul dorit și apăsați pe butonul stânga al mouse-ului.