Personalizarea interfeței cu utilizatorul (UI) - informații de bază despre raze mentale de redare -
Înainte de a începe, pregătiți în mod corespunzător interfața 3ds Max și a mediului pentru lucrul cu scene și redă.
Pentru a selecta redare mental ray ca un program, apăsați F10, și în caseta de dialog, atribuiți un sistem de raze mentale renderer, așa cum este prezentat în Fig. 1.
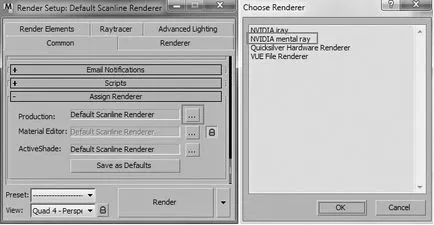
Fig. 1. Instalarea mental ray ca redare a programelor
Faceți clic pe butonul Salvare ca implicit (Salvare ca implicit), pentru a face mental ray redare implicit pentru toate scenele noi.
În 3ds Max, puteți personaliza interfața cu utilizatorul pentru munca mai convenabil cu raze mentale, care este stabilit în caseta de dialog prezentată în figură. 2.
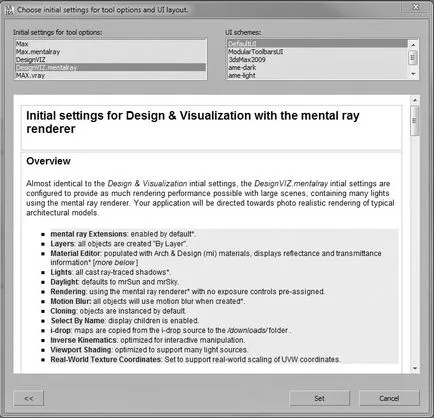
Fig. 2. Configurarea Mental Ray
Navigați la Customize> personalizate UI și valorile implicite intrerupatoare (Setări> Personalizare UI și switch-uri implicite). Selectați opțiunea DesignVIZ.mentalray, așa cum se arată în Fig. 2. Apoi, apăsați pe butonul Set (Set).
Utilizarea de dosare de proiect
Începând cu 3ds Max 9, noțiunea de proiect Folder (director de proiect). Programul creează automat un director de proiect și de lucru în cadrul proiectului curent. În mod implicit, acest dosar 3ds Max, amplasat în folderul My Documents (Documentele mele) ale utilizatorului curent. Directorul proiectului este creat automat dosare suplimentare care stochează scene, texturi, scene de copii de siguranță, și așa mai departe. D.
Putem seta directorul proiectului (directorul proiectului), oriunde pe o unitate locală sau de rețea. Pentru a seta directorul de proiect, faceți clic pe butonul Application> Administrare> Set Butonul de proiect (butonul de software> Administrare> Instalare dosar al proiectului), așa cum este prezentat în Fig. 3. O casetă de dialog apare în cazul în care trebuie să specificați un dosar pentru proiectul nostru. După ce specificați un dosar de proiect se va crea foldere suplimentare pentru elementele proiectului.
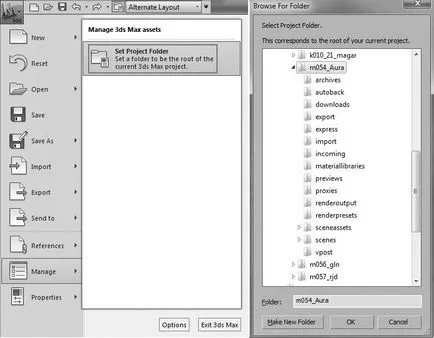
Fig. 3. Configurarea unui dosar de proiect
Pentru diferite proiecte cel mai bine este de a utiliza un dosar de proiect diferit, comutarea între ele se face în același mod ca și o indicație a noului proiect.
Configurația cailor de acces la harta textura
În plus față de căile de dosar standard ale proiectului și modalități de hărți de texturi, putem specifica căi suplimentare sau modifica pe cele existente.
Pentru a schimba căile de fișier implicit 3ds Max, selectați comanda meniul Personalizare> Paths Configurare utilizator (Setări> Configurare căi personalizate).
Vei vedea o casetă de dialog Configurare Căi utilizator (căi personalizate setare), așa cum este prezentat în Fig. 4.
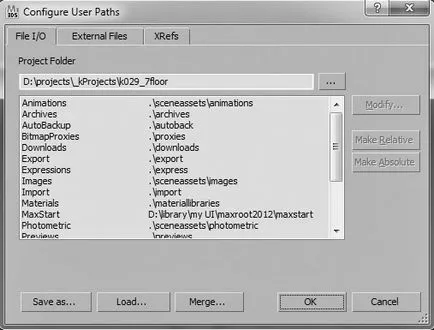
Fig. 4. fereastra de setări personalizate Dialog căi
Pe fișiere externe (fișiere externe), putem specifica calea către hărți pliant textură, se poate specifica calea către directorul cu fișierele de model fotometrice ale surselor de lumină.
Modul în care la locul hărții texturii
Pentru a evita pierderea de posturi Harta Fișiere (pierderea hărți fișier de textură) scenă pornire, selectați fila fișiere externe (fișiere externe) caseta de dialog Configurare covorașe utilizator (configurare căi personalizate) căile de acces la toate folderele posibile care stochează hărți de texturi și fotometrice date (Fig. 5).
Dacă observați că, înainte de redare este întârziată, verificați căile de fișiere de texturi. Folosind calea directă către fișierul 3ds Max permite redarea începe imediat, fără a fi nevoie pentru a căuta textura necesară.
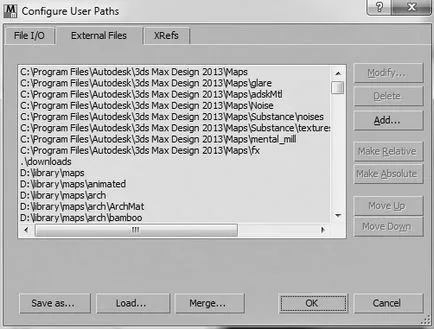
Fig. 5. Caseta de dialog specifica căi personalizate
Utilizarea Urmărirea instrument activ
Tool Asset Tracking, așa cum se arată în Fig. 6, moduri de cele mai convenabile pentru a controla șabloane fotometrice (fișier * .ies) și textură hărți, și cu ajutorul Asset Tracking, puteți specifica calea către scenele exterioare, Xref și containere. Asset Tracking este pe deplin compatibil cu Autodesk Vault (această aplicație nu este considerată ca făcând parte din această carte).
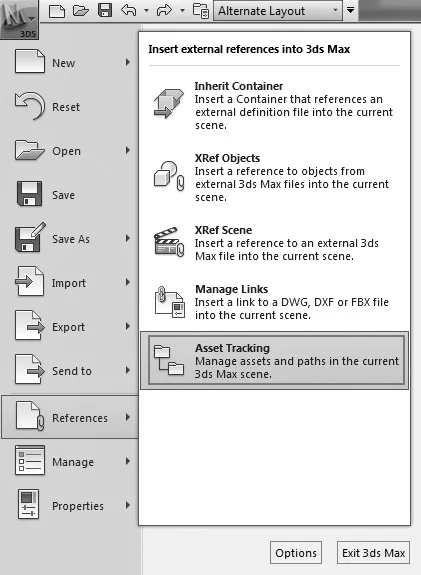
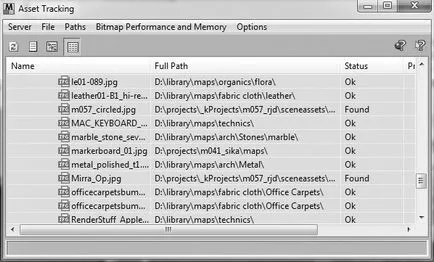
Fig. 6. Accesul la Urmărirea activelor
Fig. 7 prezinta meniul contextual numit prin clic dreapta pe numele fișierului din listă. Luați în considerare cele mai importante puncte pentru noi:
- Set Path (A se preciza modul) - această opțiune deschide o casetă de dialog unde puteți specifica calea fișierului;
- Path Strip (Golește modul) - este necesar în cazul în care calea fișierului este incorectă);
- Navigare (observator) - vă permite să selectați un fișier în fereastra browser de fișiere.
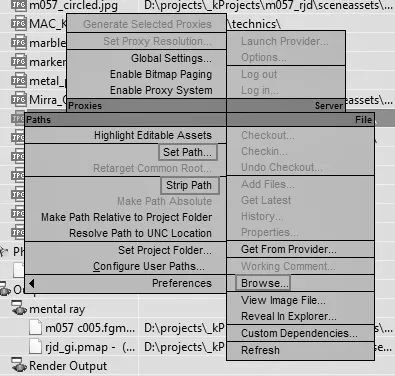
Fig. 7. Meniul contextual activ de urmărire Fereastra
Setarea unităților de măsură
Unitățile de măsură - baza definiției corecte a dimensiunilor și a distanțelor în 3ds Max. Una dintre primele sarcini înainte de modelare - este alegerea unităților sistemului. Selectarea unităților determină prețul diviziunii scării de măsurare (a se vedea, mm, inch, picioare, și așa mai departe. D.). Pentru modelul cu exactitate ar trebui să stabilească un sistem de unități corespunzătoare modelului pe care activitatea se desfășoară. Să presupunem că modelul de construcție poate fi măsurată în metri, iar mânerul ușii - în milimetri.
Pentru a seta sistemul de unitate, faceți clic pe Personalizare> Unități Setup (Configurare> Instalarea sistemului de unități). În caseta de dialog prezentată în Fig. 8, stabilit în Metric (metrice) sau Standard SUA (ANSI).
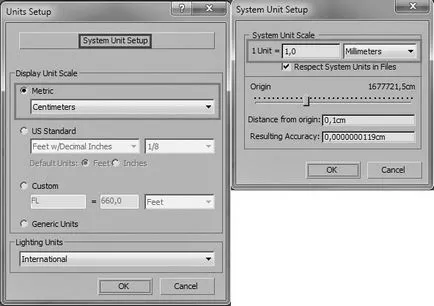
Fig. 8. Sistem de instalare de unități
Conceptul de control și gamma
Probabil ați observat deja că alinierea corectă fizic a sursei de lumină rezultă iluminarea generală a întuneric exagerată. Acest lucru este vizibil mai ales în colțuri și pe partea de umbra a obiectului.
Puteți încerca să-l stabilească prin simpla creștere a luminozității surselor de lumină. Această abordare aduce o oarecare creștere în iluminare generală, dar acest lucru va duce la flash-uri, neverosimile, în apropierea surselor de lumină. Adică, în loc de o lipsă de iluminare în zonele întunecate ale unei scene pentru a obține o acoperire în exces aproape de surse de lumină.
Esența problemei imaginii Visualised întunecată nu este în aceleași valori gamma ale imaginii pe monitor și pe care navigarea acesteia.

Figura 9. Gamma 1.0 iluminare insuficientă (stânga); iluminat excesiv (dreapta)
Gamma (Gamma) - este gradul de neliniaritate al gradientului de culoare de la cel mai întunecat la cea mai ușoară valoare. C punct de vedere matematic este liniară gamma 1,0, ea corespunde monitorului „ideal“, care are o dependență liniară a culorii de afișare de la alb la negru. Din moment ce astfel de display-uri nu se întâmplă în dispozitive reale neliniare gamma.
Pentru monitoarele moderne o valoare gamma este în mod tipic 1.6-2.2. Dar, pentru comoditate, se presupune că neliniaritatea gradientului de culoare pe fiecare monitor este 2.2. Prin urmare, versiunile mai noi ale 3ds Max implicit este setat la gama 2.2.
Să luăm în considerare mai clar impactul asupra gamei de strălucire a imaginii din Fig. 10.
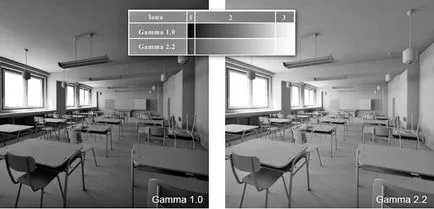
Fig. 10. Efectul asupra intervalului de luminozitate
Pentru a obține o imagine într-un interval care corespunde monitorului (de exemplu, Gamma 2.2), ar trebui să schimbe gama imaginii originale. Desigur, acest lucru poate fi realizat în Adobe Photoshop, pur și simplu, ajustând. Creșterea în gama Adobe Photoshop, putem schimba luminozitatea zonelor care sunt considerate raze mentale și nesemnificative în umbră, acolo prin reducerea calității de redare. Astfel, toate artefactele nedorite devin vizibile, iar imaginea arată mai rău, deși mai ușor decât înainte. În plus, gama de texturi, de asemenea, se va schimba, iar ei vor arata palid și spălate.
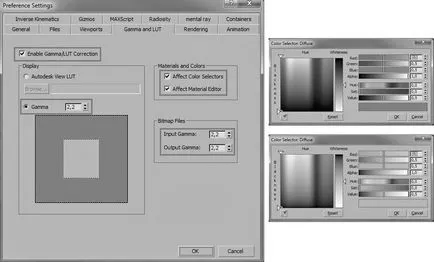
Figura 11. Domeniul de reglaj (stânga); Influența scală asupra alegerii culorii din gama 1.0 (dreapta sus); cu o gamă de 2,2 (dreapta jos)
Dacă doriți să modificați setările gamma - selectați Personalizați> Preferințe (Setări> Preferințe). În caseta de dialog, selectați fila Gamma și LUT și setați valorile indicate în Fig. 12, caseta de dialog afișată pe partea stângă.
Gamma 2.2 a fost mult timp un standard pentru mulți 3D specialiști care lucrează în 3ds Max.
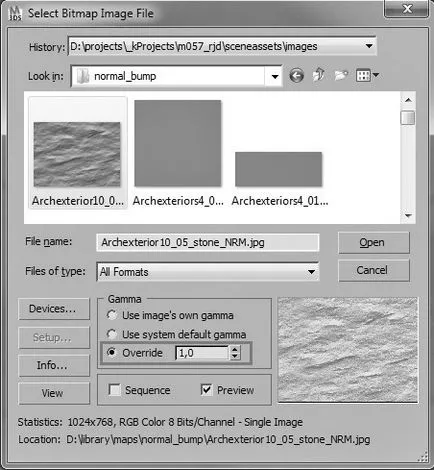
Fig. 12. Interval personalizat de instalare de textură descărcabil