Pentru a face upgrade la Windows XP 7
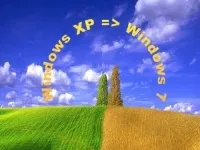
În primul rând, a determina ce versiune de sistem de operare sunt fericit:
versiunea pe 64 de biți are ca scop prelucrarea unor cantități mari de memorie, dar nu toate computerele acceptă această versiune.
Versiunea de 32 de biți poate fi instalat pe aproape orice mașină.
Pentru a afla ce versiune este potrivit, trebuie să:
Start - My Computer - Properties.
„Eliberarea x 64» Dintre informațiile despre sistemul de operare cu built-in pe 64 de biți pentru Windows XP va citi. În absența unei astfel de etichete de pe calculator folosind o versiune pe 32 de biți.
PASUL 1. PC Health Verificați pentru a instala Windows 7
Pentru a verifica disponibilitatea computerului au nevoie pentru a descărca Upgrade Advisor gratuit de pe sistemul de operare Windows 7. Acest instrument își găsește posibilele probleme în dispozitivele, hardware și software, care au un impact negativ asupra instalării sistemului de operare, și oferă recomandări pentru abordarea acestora.
Notă: programul va cere pentru a instala utilitarul «.NET 2.0» în unele cazuri.
Pentru a face acest lucru:
Faceți clic pe „Da“.
Faceți clic pe "Next".
Acceptați termenii licenței.
Faceți clic pe "Install".
Faceți clic pe "Finish".
5. Acceptați termenii licenței.
6. Faceți clic pe "Install".
7. Apăsați pe «Închidere» (ceea ce inseamna - "Close").
8. Dacă selectați „Run Advisor“ este setat, consilierul de start.
Rularea consilier:
Dublu stânga-clic pe comanda rapidă a Windows 7 Upgrade Advisor, care este situat pe desktop.
În fereastra care se deschide, faceți clic pe „Yes“ (ceea ce înseamnă - „Da“).
Apăsați «Start verifica» (ceea ce înseamnă - "Start Scan").
Ai nevoie să citiți cu atenție raportul cu privire la problemele identificate și posibilele căi de atac.
Pentru a salva raportul pentru a apăsa «Salvați raportul» (ceea ce înseamnă - „Salvați raportul“), specificați numele în corespunzător «Numele fișierului» câmp (ceea ce înseamnă - „File Name“), apoi apăsați pe butonul «Salvare» (ceea ce înseamnă - "Save").
Apăsați «Închide» (ceea ce inseamna - "Close").
PASUL 2: Transfer fișiere și setări
Pentru a transfera setările și fișierele pe care doriți să utilizați un instrument special, care este un utilitar gratuit care transferă fișierele și setările sistemului de operare într-o altă locație, și apoi reinstalați sistemul de operare pentru a le aduce înapoi.
mijloace de transfer de date creează un singur fișier, al cărui mărime depinde de mărimea și numărul de fișiere și setări. Este recomandat să-l păstrați pe o unitate separată, de exemplu, un hard disk extern.
Principalele nuanțe:
Amintiți-vă, cu ajutorul acestui instrument vă transporta numai fișierele și setările, dar nu și programul! Ei vor trebui să fie reinstalat, deci ar trebui să se pregătească discurile de instalare.
Transferul de fișiere și setări de la un sistem de operare pe 64 de biți la 32 de biți nu este posibilă.
Pentru a utiliza fișierul Easy Transfer, și în Windows XP trebuie să fie instalat SP2 sau mai târziu serviciu pachete.
Cum să știe ce pachet service pack este instalat:
Start - My Computer - Properties.
veți găsi inscripția «Service Pack 2" sau 3«Service Pack 3" , printre informațiile despre sistemul de operare.
Setarea de transfer de date:
- Notă: trebuie să selectați versiunea versiunea utilitarului sootvuetstvuyuschuyu a sistemului de operare.
- Prin apăsarea butonului, va muta la pagina unde se poate descărca versiunea corespunzătoare a utilității. Pentru a face acest lucru, faceți clic pe butonul „Descarcă“.
- În fereastra care apare, faceți clic pe „Run“ sau „Open“ (în funcție de browser-ul dvs.).
Transferul de fișiere și setări:
Este important să:
Nu salvați fișierul program generat pe computer, în caz contrar acesta va fi pierdut în timpul instalării sistemului de operare.
Când salvați fișierele și setările nu utilizează computerul pentru activitatea corectă a instrumentelor.
- Apare o fereastră „fișierele de date și setările stocate pentru transport.“ Acesta faceți clic pe „Next“ .Notă: Este recomandat să notați numele și locația fișierului de pe hard disk pentru el căutarea rapidă după instalarea sistemului de operare.
- butonul "Next".
- butonul "Close".
- Asigurați-vă că există fișierul în programul de locație specificat.
Pentru software-ul, aveți nevoie pentru a transfera:
Asigurați-vă că aveți discurile de instalare.
În cazul în care programul este instalat de pe internet și fișierul de instalare stocate pe computer, acesta se transferă la un hard disk extern.
Este important să ne amintim că, în timpul unui program de instalare completă nu vor fi salvate, astfel încât acestea trebuie să fie reinstalat pentru a fi utilizate în Windows 7.
PASUL 3: Instalarea Windows 7
Pasul 4. Se transferă fișierele și setările salvate anterior
- Transferul de fișiere și setări:
- Conectați PC-ul la un hard disk extern.
- Du-te la unitatea hard disk în locul în care fișierul de migrare este salvat.
- Rulați fișierul de migrare salvat.
- Dacă ați setat o parolă, introduceți-l.
- butonul "Next".
- În „Selectați datele efectuate pe calculator,“ specificați conturile pe care doriți să le transferați.
- „Trimite“.
Puteți schimba modul în care transferul de conturi. Pentru a face acest lucru, faceți clic pe „Setări avansate“.
10. „Închide“ buton.
11. În unele cazuri, computerul va cere pentru a reporni. Faceți clic pe "Restart".
Când transferați mai multe conturi, vi se poate solicita să vă schimbați parola atunci când vă conectați în sistemul de operare. Faceți clic pe „OK“ din fereastra care apare. În caseta următoare, efectuați una dintre următoarele:
Dacă este necesar, introduceți o parolă nouă, introduceți și confirmați. Apoi apăsați «Enter» tasta. Rețineți că nu este nevoie de parola de Windows XP.
Dacă doriți să păstrați vechea parolă, apoi lăsați doar câmpul gol. Apoi apăsați «Enter» tasta.
Pasul 5: Reinstalați software-ul
Windows Easy Transfer, un raport privind programele instalate și utilizate în versiunea anterioară a sistemului de operare, care ar trebui să fie reinstalat.
De exemplu, verificați programul Outlook Express:
Introducem în caseta de căutare numele programului.
„Căutare“ buton.
În lista rezultată, suntem în căutarea pentru versiunea noastră a programului.
Bucurându-se de versiunea sistemului de operare.
A se vedea rezultatul, care poate suna „compatibil“, „nu este compatibil“ sau „Acțiuni recomandate“.
3. Dacă software-ul este compatibil, puteți instala în condiții de siguranță program prin intermediul CD-ul de instalare sau fișierul de instalare de pe un hard disk extern.
Cel mai adesea, conducătorii auto sunt livrate cu sistemul de operare. În absența acestora, indiferent de motiv, le puteți descărca și instala «Windows Update": Start - Toate programele - Windows Update. Dacă nu puteți găsi driverul pe site-ul pentru Windows, îl puteți descărca de pe site-ul producătorului.
Curățire disc după instalare
La instalarea sistemului de operare, fără formatare creează un folder Windows.old, care conține toate fișierele utilizate în sistemul de operare anterior. Acest dosar dacă este necesar accesul la fișierele care urmează să fie șterse.
Înainte de a rula instrumentul Curățire disc pentru a vă asigura că toate setările și fișierele transferate în mod corect.