peisaj arhikad
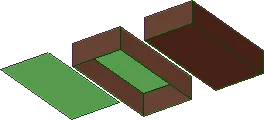
1. Instrument 3D-mesh (Mesh Toll) servește pentru construirea suprafețelor formă liberă prin stabilirea conturului suprafeței și înălțimea de definire puncte. O vom folosi pentru a construi peisajul în proiect (deși, în general, că acesta este destinat în primul rând, în acest scop).
2. Selectați instrumentul și panouri Info Box (Bulletin Board), uita-te prin geometria opțiunilor de meniu (metoda geometrie), este ilustrat în stânga. Toate cele patru metode geometrice. Primele trei sunt standard: o poligonala 3D-grilă, grilă dreptunghiulară, creat prin specificarea sale două colțuri opuse ale dreptunghiului și rotit. creat prin reprezentarea grafică a vectorului de rotație, lungimea și lățimea dreptunghiului. A patra metodă (arătat că este corect), se aplică numai pentru grile - înclinare reglabilă 3D-mesh.
5. Înălțimea buclei poate fi setată sau modificată prin parametrii ferestrei grilă (Settings Mesh), care este cauzată de oricare dintre metodele standard. Înălțimea trebuie să fie scrise în jos în caseta așa cum se arată în partea dreaptă.
6. Acum, folosind 3D-mesh, vom învăța pentru a crea un peisaj. Pentru aceasta vom construi o plasă poligonală, folosind o metodă 3D structurală de umplere a circuitului, cum ar fi o formă, așa cum se arată în figura din stânga.
7. În plus, oricare dintre metodele cunoscute selectați pentru a edita unul din punctele de contur. Am făcut deja acest lucru atunci când studiază suprapunerea, dar amintesc pe scurt. În ceea ce privește selectați circuitul într-un mod convențional - un instrument Arrow Tolla în continuare sunt aruncate într-un instrument de discretizare - (Mesh Toll).
8. Selectați unul dintre punctele și în schimbarea care rezultă în elevație contexte menyuvybiraem noduri. OknoMesh Puncte Înălțimea apare în care să specificați înălțimea punctelor de elevație.
9
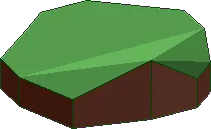
1

11. Setați parametrii această proiecție se poate utiliza meniul Image (vizualizare) - redare foto settings (Setări imagini), unde puteți modifica următoarele:
dimensiune și proiecție de fundal (Dimensiune Context). În această filă puteți modifica dimensiunea figurii (în puncte, centimetri și inci) sau setați la fel ca și în fereastra 3D (Dimensiune la fereastra 3D), precum și a schimba culoarea de „cer“ și „pământ“ sau specificați o imagine de fundal (buton radio de imagine). Exemple de desene este în furnizarea de ArchiCAD (cale în jurul ArchCAD Library - Imagini de fundal).
efecte la construirea proeminenței (Effects), în special „degradează“ proiecția poate fi îndepărtată de căpușă și textura suprafață netedă. Se va arata ca in fereastra 3D. Deci, mai bine întoarce căpușele.
Setarea memoriei (memorie). Aici este mai bine să nu se urce în mod inutil sau fără cunoștințele necesare.
12. Modificarea dimensiunii imaginii și luminozitatea proiecției repeta construct. Încercați să folosiți ca un model de fundal cu nori. Pentru a vedea modificările care avem nevoie pentru a repeta construcția proiecției. Desenul în sine poate fi depozitat separat de proiect folosind meniul File (Fișier) - Save (Salvare) cu imaginea activă fereastră.
13. Ei bine, acum puteți încerca să creeze mai multe peisaje complexe. Pentru a face acest lucru, du-te înapoi la planul, selectați calea în mod obișnuit - instrumentomArrow taxare continua ca înainte de a trece la un instrument pentru grila de construcție - (Mesh Toll). Dar acum, în calea existentă va crea un alt (înscris în ea, adică nu merge dincolo de limitele sale). În fereastra New Mesh Puncte (Nou punct de grilă), selectați Add New Puncte (adaugă un nou punct).
1
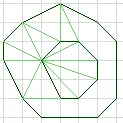
1
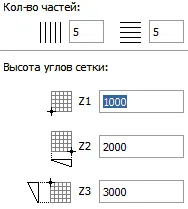
17. Proiectul de vedere în fereastra 3D. obține rapid și ușor în jurul valorii de un astfel de peisaj, așa cum se arată în partea dreaptă.
18. reglabil înclinare 3D-grilă este de asemenea posibilă modificarea înălțimii orice punct. Este suficient în mod normal, selectați calea și pentru a comuta Mesh instrument de taxare a evidenția punctul, și setați cota.
19. Încercați această metodă de ultima bucla pentru a crea un „deal“ în jurul așa cum este prezentat în partea stângă.