Optimizarea și accelerarea de Windows 10 pe computer slab
Cel mai recent, în legătură cu moartea subită a laptop-ul meu a trebuit să ies din alocația lui și a cumpărat un timp destul de pur și simplu netbook prea slab. Am găsit un Windows curat 10, și apoi folosit recomandările sale același standard pentru a accelera și optimiza „zeci“, dar, din păcate, frâna a fost frâna.
La început a trebuit să scape și a început să se gândească la moduri de a cumpăra un laptop nou. Dar apoi, realizând în mod clar precaritatea situației lor financiare proprii în acest moment, am decis totuși să încerce să înceapă să găsească și să încerce toate căile posibile de a overclock un calculator slab. precum și orice laptop sau netbook depășite cu Windows 10 la bord.
Mai multe metode de testare aceste, am avut ideea de a organiza informațiile acumulate și scrie despre toate acest articol. Asta fac, pentru că accelerarea netbook mele am complet pus în scenă. Desigur, el nu a ultrarapide, dar încă să stârnească parametrii săi în mod considerabil.
Vreau să avertizez că, în recomandările sale pentru a accelera calculatoarele mai lente, precum și în alte cazuri, nu pretind la adevarul ultim - trebuie doar să vorbesc despre propria lor experiență de optimizare și de accelerare, evident, netbook fragil. Ar trebui să adaug că toate mi-tehnici de overclocking bine potrivite nu numai pentru Windows 10, dar, de asemenea, pentru „Seven“ cu „opt“ selectate.

De asemenea, cred că este important să spunem că vom căuta accelerația numai în detrimentul orice lucru care poate fi oprit în sistemul nostru de operare, fără a afecta configurația hardware și nu încearcă să-l facă la limita. Desigur, multe dispersate la valorile limită și procesoare și hard-disk, dar această metodă conduce în mod inevitabil la moartea prematură a computerului. Cred că nici eu, nici nu ai nevoie de ea. Să începem.
Metode standard pentru OC cu Windows 10
Înainte de a putea utiliza metode specifice și, uneori, foarte supărătoare pentru a accelera computerul săraci, laptop sau netbook, este necesar să se încerce să profite de soluții standard. Le-am descris în articolul „Cum de a accelera boot și rula Windows 10“. În cazul în care nu a ajutat, eu personal ar prefera să încerce să reinstalați „top zece“ curat. În cazul în care acest lucru nu reușește, numai atunci mai bine să se utilizeze metode suplimentare enumerate mai jos, pentru a dezactiva toate inutile: programe, servicii, etc.
Dezactivați efectele vizuale pentru a îmbunătăți performanța de Windows 10
Unul dintre primele moduri de a overclock un calculator pic mai slab este de a dezactiva efectele vizuale (fereastra translucidă se desfășoară treptat foldere chiar și o umbră de sub cursorul mouse-ului, etc.). Cele mai multe dintre ele pot fi oprite fără prea mult deteriora aspectul. Pentru a dezactiva efectele vizuale care consumă resurse de sistem suplimentare, este necesar să:
- Făcând clic pe butonul din dreapta al mouse-ului pe meniul Start. selectați "System".
- Noi găsim link-ul „Informații de sistem“ la rubrica „Parametri înrudite.“
- Mai mult, pe termen coloana din stânga „Setări avansate de sistem.“
- Deschideți fila „Avansat“.
- În „Performanță“, faceți clic pe butonul „Options“.
- Selectați „Ajustare pentru cea mai bună performanță“ (deși puteți selecta „efecte speciale“ - mai mult pe faptul că de mai jos).
- Faceți clic pe OK.
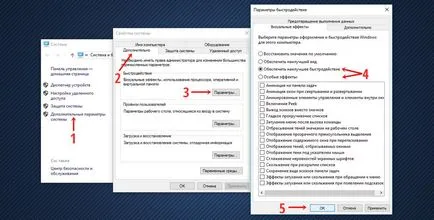
Așa cum a promis, mă voi concentra mai mult pe 4 punct. Dacă-l selectați în parametrul „Ajustare pentru cea mai bună performanță“, apoi se opri complet toate efectele vizuale. În opinia mea, cele mai multe dintre ele nu sunt cu adevărat ceva și doriți (chiar și pe un computer puternic), dar există unele fără de care forma sistemului devine atât de foarte inestetice și incomod chiar pentru ochi. De aceea eu aleg personal primul „performanță“ (au dispărut toate căpușele), iar apoi - parametrul „Efecte speciale“, în cazul în care vă puteți pune la datele punctelor bifă. Am concediu inclus următorii parametri:
- Concluzie miniaturi în loc de pictograme (de exemplu, dosare cu fotografii care arată fișierul nu a fost doar pictograme și miniaturi - pentru mine este foarte important, deoarece este adesea necesar pentru a căuta o anumită imagine dintre pluralitatea Dacă nu este critică, în condiții de siguranță deconectați -. Crearea schite o resursă foarte scump, dar fără să îmi pierd o mulțime de timp).
- neregularitățile netezirea Font (acest punct lasă în mod clar, altfel literele arata ca si cum marginile lor sunt tratate cu răzătoare cel mai dur, un fișier sau hârtie abrazivă nu este atins).
Poate că trebuie să plece și alte efecte vizuale. Este foarte individuală. Experiment.
Dezactivarea căutare încorporată (disc de indexare) și alte servicii în Windows 10
În mod implicit, Windows 10, precum și în „Seven“ cu „opt“ de serviciu este activat indexarea conținutului hard disk. Acesta vă permite să utilizați caseta de căutare din meniul Start sau un dosar și pentru a găsi cu ajutorul fișierele necesare. Această căutare are, în general, o mulțime de plângeri din momentul Windows 7 și până în prezent. În primul rând, este destul de lent, iar pe de altă parte, de multe ori nu pot găsi fișierele și dosarele pe care le aveți pe computer exact, bine, cel mai important lucru, și în al treilea rând, este destul de mult de încărcare și de memorie și procesor. În plus, toate programele, fișierele și folderele, puteți găsi o mână mare. Da, desigur, prin căutare un pic mai ușor de a face acest lucru, dar de fapt calculator slab și vrem să-l accelereze? Va trebui să sacrifice această caracteristică (și nu numai ea singură) de dragul de optimizare a animalelor noastre lente.
Pentru a dezactiva opțiunea de căutare încorporată în Windows 10, trebuie:
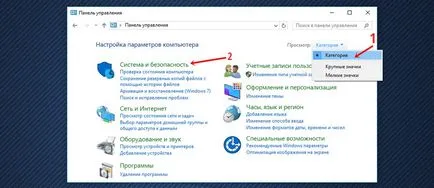
- În fereastra următoare, în căutarea aproape la partea de jos și faceți clic pe punctul verde penultima „Administrare“.
- Se deschide o nouă fereastră. în care trebuie să selectați „Servicii“.
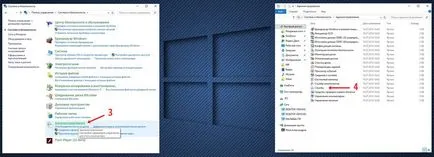
Pentru a vedea mai bine numele de servicii, noua fereastra este cel mai bine maximizată, iar coloana „Name“ și „Tip pornire“, pentru a extinde și de a pune unul lângă altul (portabile, prins pe numele coloanei).
Imediat Vreau să avertizez că deconectarea accidentală a anumitor servicii poate fi dedus din starea de funcționare a computerului, și trebuie să re-reinstalați Windows 10. Fii atent!
Acum vom găsi serviciul «Windows Search» (căutare). În descrierea sa se spune: „proprietăți indexarea conținutului de cache și rezultate de căutare pentru fișiere, de e-mail și alte tipuri de conținut.“
- Faceți clic pe Windows Search butonul din dreapta al mouse-ului.
- „Properties“, faceți clic pe elementul din meniul contextual.
În loc de punctul 5 și 6, puteți pur și simplu dublu-clic pe numele serviciului!
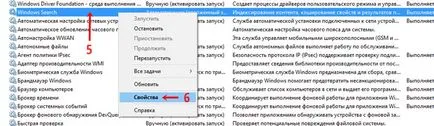
- Există o mică fereastră nouă. În ea trebuie să începem să ne asigurăm că suntem în fila „General“.
- Apoi, în secțiunea „Startup type“ selectați „Disabled“ (ceea ce înseamnă că serviciul va fi dezactivat).
- Faceți clic pe OK. pentru a salva modificările.
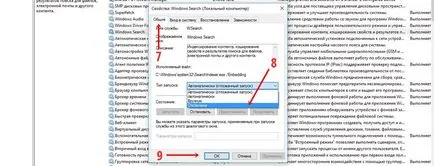
Deci, serviciul de căutare (cu alte cuvinte de indexare disc) am dezactivat. Pentru a accelera computerele lente care rulează Windows 10, acesta poate fi crucial. Dar, din moment ce suntem deja în Serviciile și, desigur, doresc să overclock laptop sau netbook-ul în măsura în care este posibil, acesta poate fi oprit și unii pe alții nu avem nevoie de acest serviciu. La urma urmei, ei sunt cel puțin un pic și consuma memorie valoros. Este important de retinut ca dezactiva orice serviciu poate doar studiat cu atenție întrebarea de ce unul sau altul dintre ei nevoie și ceea ce poate aduce off.
Toate denumirile de servicii care pot fi dezactivate în mod ipotetic, am lista într-un articol separat, intitulat „Ce poate fi oprit la serviciu pentru a accelera Windows 10“. În primul rând am vrut să le posta aici, dar apoi m-am decis să le facă într-un material special - în caz contrar această pagină va doar imens.
Dezactivarea de control Windows 10 conturi
Control cont utilizator - Această componentă a sistemului de operare responsabil pentru o cerere de a efectua acțiuni care necesită privilegii administrative. Pur și simplu pune, este o fereastră pop-up pe ecranul întunecat care apare atunci când încercați să executați un program care necesită drepturi de administrator. Această caracteristică există în Windows, deoarece versiunea Vista și este o bună barieră pentru o varietate de riscuri, dar dacă scopul nostru este de a accelera PC-ul slab care rulează Windows 10, această componentă poate fi dezactivată. Deteriorarea funcționalitatea sistemului nu este cauza și să contribuie la unele nout- overclocking calculator sau netbook, dar va face utilizarea lor mai puțin sigur. Dacă sunteți dispus să pună cu ea, nu ezitați să dezactivați Control cont utilizator.
Acum, uita-te la cum să dezactivați Control cont utilizator în Windows 10. Ca întotdeauna, voi descrie procesul pas cu pas, cu imagini.
- Primul pas este de a rula Control Panel (click pe butonul din dreapta al mouse-ului din meniul Start, selectați elementul corespunzător - 6 de mai jos).
- Următorul este în Panoul de control, selectați opțiunea verde „Conturi utilizator.“
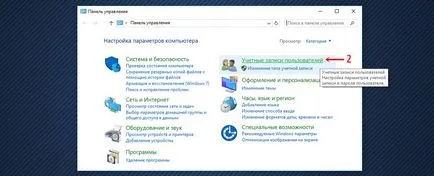
- Acum, din nou, faceți clic pe „Conturi utilizator.“
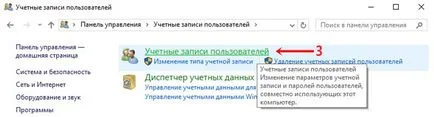
- În pasul următor, selectați link-ul de jos „Modificare Control cont utilizator“.
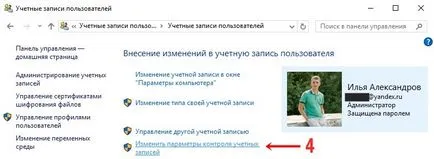
- Acum, avem nevoie pentru a muta cursorul la poziția cea mai joasă.
- Și pentru a confirma modificările făcând clic pe OK.
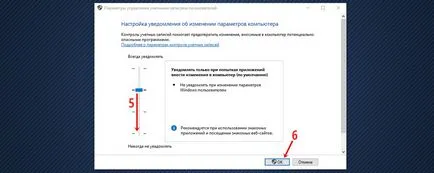
Computerul vă solicită să salvați setările. Suntem de acord și să se bucure de lipsa de notificări enervant.
încărcați de optimizare pentru a accelera lansarea Windows 10
Accelera încărcarea calculatorului slab și un pic de ajutor pentru a dispersa și a modifica setările în instrumentul „Configurare sistem“. Pentru a deschide este necesară:
- Apăsați Win + R. tastele consola apare „Run“, proiectat pentru comenzi de intrare.
- Trebuie să intrăm în ea 8 litere: msconfig și apăsați pe Enter sau OK.
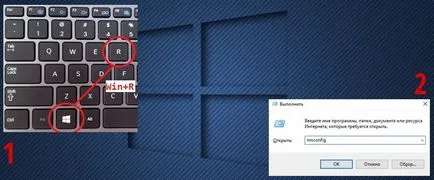
- Deschide instrumentul „Configurare sistem“. Muta acolo, în al doilea tab-ul „Download“.
- Dați clic pe „Opțiuni avansate. "
- Există mai mult de o fereastră. În ea am pus o bifare de lângă „Numărul de procesoare“
- Selectați numărul maxim. I este 2, puteți avea mai mult.
- Pune o verificare de lângă „Maximum de memorie“.
- Faceți clic pe OK.
- Acum du-te înapoi la fereastra rămâne „Configurare sistem“ deschis. În ea, putem pune chiar și un marcaj de selectare pe „No GUI». Dar ține cont de faptul că toate animație atunci când Windows 10 se închide. și anume în timpul pornirii sistemului, înainte de ecranul de conectare, veți vedea un ecran negru. Nu vă fie teamă dacă decideți să utilizați această opțiune. Este, de asemenea, un pic mai repede pornirea sistemului.
- Faceți clic pe OK. la toate modificările pe care le face sunt aplicate în sistemul de operare noastre.
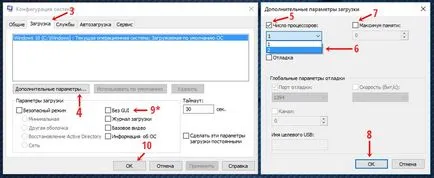
Dezactivați pentru Windows 10 componente neutilizate
Voi toate programele care nu sunt necesare la pornire, sper că ați activat deja oprit. Dacă nu, apăsați pe Ctrl + Alt + Del, selectați Task Manager. apoi fila Startup. Apoi, făcând clic pe fiecare nefolosită programați butonul din dreapta al mouse-ului, selectați „Disable“.
De asemenea, sper că toate programele inutile pe care le-ați eliminat deja prea. Dacă nu, panoul de control (cum să-l rula, vezi mai sus) - faceți clic pe Adăugare sau eliminare programe. Selectați neutilizate și, de asemenea, faceți clic dreapta pe șterge.
Cu toate acestea, în afară de părți, și tind să fie destul de mici, sunt mai multe și mai mari componente pe volumul de programe în Windows 10, dintre care unele pot fi oprite pentru a accelera calculatoare lente, laptop-uri și netbook-uri - este o componentă Windows. Ei trebuie să fie deosebit de atenți, pentru că nu fiecare componentă poate fi transformat în condiții de siguranță oprit. Mai bine pentru a citi, care este planificat pentru fiecare călătorie.
- Pentru a porni unealta „Windows Components» este necesar să se deschidă încă o dată Panoul de control (amintiți-vă cum: faceți clic pe butonul din dreapta al mouse-ului pe meniul Start și selectați «Control Panel»).
- Faceți clic pe opțiunea „Programe“ verzi.
- Acum selectați „activați sau dezactivați caracteristici Windows.“ Rulați instrumentul «componente Windows“.
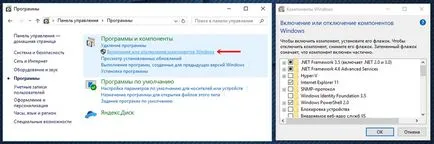
Pentru a dezactiva orice inutile am caracteristică în Windows 10 pentru accelerarea computerului sale slabe, este necesar pentru a elimina bifa din elementul corespunzător și faceți clic pe OK. Aveți posibilitatea să eliminați mai multe casete de selectare, și apoi faceți clic pe OK. Modificările intră în vigoare numai după ce reporniți computerul.
Este dificil de a consilia în mod clar care componentele pot fi oprite, și ceea ce este cel mai bine la stânga. Luați în considerare doar câteva.
Lista și orice alte servicii pe care le-am dovedit a fi dezactivată în mod implicit. Adică, nu am avut pentru a le opri, dar am un Windows 10 Pro și nu știi niciodată ai unele dintre ele încă ar fi incluse.
În ceea ce privește atât componentele NET Framework. este de obicei recomandat să părăsească starea lor implicită. Experimentul este posibil, în cazul în care computerul rămâne foarte slabă și este necesar încă să accelereze într-un fel în continuare.
Aici în timp ce toate. În momentul de față, este toate căile de a optimiza și accelera calculatoarele mai lente cu Windows 10. am putut găsi pentru a încerca pe netbook-ul și de a organiza pentru tine în acest articol. Voi continua să monitorizeze această problemă și, dacă pot găsi încă unele informații suplimentare utile, asigurați-vă că adauga aici.