Optimizarea Chrome și Firefox
Cum de a optimiza viteza și performanța pe Internet utilizând Google Chrome sau Mozilla Firefox browser web
Cele mai multe browsere sunt echipate cu o varietate de plug-in-uri, extensii, bare de instrumente, pe care nu aveți nevoie cu adevărat. Adesea, ele reduc viteza Internetului și a productivității.

Permiteți-mi să vă prezint sfaturi utile cu privire la modul de a oferi o rată bună de lucru în browserele Google Chrome și Mozilla Firefox.
Deconectați plug-in-uri și extensii în browser
Pentru început, observăm că principala diferență dintre plug-in-uri și extensii.
Ce este un plugin?
Plugin - este o bibliotecă terță parte, atașată la browser. Acesta poate fi încorporat într-o pagină web, iar în acest caz, va funcționa numai pe această pagină web.
Iată câteva exemple de cele mai comune plug-in-uri: Adobe Flash. Java. Microsoft Silverlight. Apple a Quicktime, Adobe Reader.
Ce este o extensie?
Extensiile sau adăugiri pot adăuga funcții la interfața cu utilizatorul browser-ului și procesa paginile care este încărcat. Deși pot părea similare, de fapt, extensiile nu sunt același lucru ca și plug-in-uri; acestea au un impact asupra browser-ul web foarte, precum și pe pagina. Iată câteva exemple de adăugiri importante sau necesare: Adblock Plus, Firebug, Asistent Microsoft .NET Framework.
Mai jos veți găsi instrucțiuni despre cum să eliminați sau să dezactivați plugin-uri care nu sunt necesare și extensii în Google Chrome și Mozilla Firefox.
1. Deschideți Google Chrome și faceți clic pe butonul de meniu din bara de instrumente a browserului.
2. Faceți clic pe Tools (Instrumente).
3. Selectați Extensii (extensii).
4. Faceți clic pe pictograma coș de gunoi de extensie viitoare când doriți să eliminați.
5. În cazul în care caseta de dialog de confirmare, faceți clic pe Ștergere (Eliminare). De asemenea, puteți dezactiva temporar extensia rulând pe pagina Extensii.
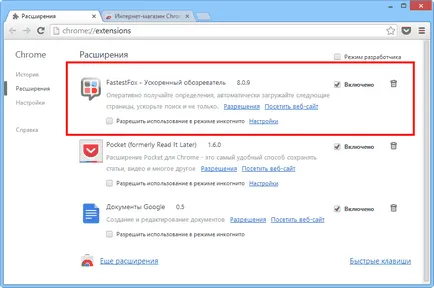
1. Partea de sus a ferestrei Firefox, faceți clic pe butonul Firefox și apoi Extra (Add-ons). Extensiile Deschideți fila Manager.
2. În fila Extensii Manager, selectați Extensii sau aspect.
3. Selectați extensia pe care doriți să dezactivați.
4. Faceți clic pe butonul Disable (Dezactivare).
5. Faceți clic pe Repornire acum (restarta acum), în cazul în care vi se solicită să reporniți. Programul va aminti filele deschise și le deschide după programul este repornit.
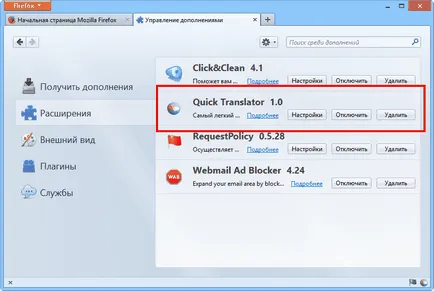
6. Reintroduceți meniul Extra și selectați Plugins (Plugin-uri).
7. Selectați plugin-ul pe care doriți să dezactivați.
8. Faceți clic pe Nu include meniul drop-down.
Goliți memoria cache și cookie-ul dvs.
Acest proces este necesar din cauza cantității de date stocate de browser-ul, care este în mare măsură o risipă de spațiu pe disc.
Are browser-ul are un dosar în care sunt stocate unele elemente descărcate pentru o utilizare viitoare. Grafice (butoane, bannere, pictograme sau diagrame), imagini și chiar întregi pagini Web - sunt exemple de intrări cache. Atunci când accesați pagina, calculatorul verifică site-ul web primul dosar sa cache, verificând dacă el a păstrat o imagine pentru această pagină, și dacă da, nu le va descărca din nou. Acest lucru se face pentru a accelera descărcarea.
directorul cache-ului poate deveni destul de mare și poate deține mai mult de 100 MB capacitate HDD de stocare grafice pentru site-urile pe care le-ar putea niciodată vizita din nou. În acest caz, dacă vă pasă de intimitatea și despre economisirea spațiului de stocare pe disc, acesta poate fi prudent să curățați periodic cache. Aceasta permite, de asemenea, browser-ul să aibă acces la pagini web proaspete, fără a fi nevoie să utilizeze intrările vechi cache.
Pentru a goli memoria cache a browserului dvs., urmați pașii următori.
Dacă utilizați Google Chrome:
1. Deschideți Google Chrome.
2. Apăsați butonul de meniu din bara de instrumente a browserului.
3. Selectați Tools (Instrumente).
6. În meniul vertical din partea de sus a dialogului, selectați cantitatea de date pe care doriți să-l ștergeți. Pentru a șterge toate datele, selectați Toate datele.
7. Faceți clic pe Ștergeți istoricul (Ștergeți datele de navigare)
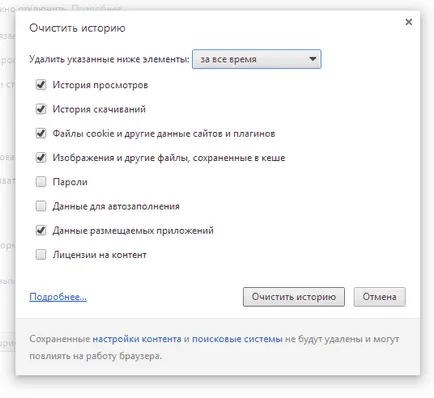
1. Deschideți Mozilla Firefox.
2. În partea de sus a ferestrei Firefox, faceți clic pe butonul Firefox și apoi selectați Settings (Options).
3. Selectați Advanced (Avansat).
4. Faceți clic pe fila Networking (Rețea).
5. În conținutul Web din cache (Cached Web Content), faceți clic pe Clear Now (Șterge acum).
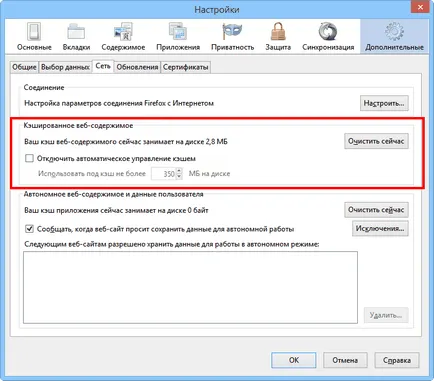
6. Pentru a închide caseta de dialog Preferințe, faceți clic pe OK.
Resetarea setărilor și setările browser-ului
Uneori, atunci când instalați unele software-ul, se poate schimba setările browser fără știrea dvs., și puteți apoi observați că browser-ul dvs. se comportă ca ceva nu e bine. Programul poate adăuga diferite extensii sau schimba motorul de căutare, instalat în mod implicit, și poate provoca diverse probleme într-o rețea.
În acest caz, vă recomandăm să resetați setările browser-ului pentru a stabili lor obișnuită implicit. Pentru a face acest lucru, urmați instrucțiunile următoare.
1. Faceți clic pe butonul de meniu din bara de instrumente a browserului.
2. Selectați Settings (Setări).
3. Faceți clic pe Afișați setările avansate (Faceți clic pe Afișați setările avansate) și găsiți setările browser-ului Reset ( „Resetați setările browser-ului“).
Resetarea browserului 4. Faceți clic pe (Resetați setările browser).
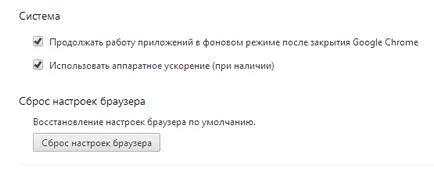
5. caseta de dialog Faceți clic pe Reset (Reset).
Notă: Dacă aveți caseta de lângă „Trimite un raport cu privire la setările curente Google Chrome și contribuie la îmbunătățirea activității browser-ului“ ( „Ajutați la îmbunătățirea Google Chrome prin raportare setările curente“), se trimit date anonime către Google despre setările Chrome.
1. Deschideți Mozilla Firefox.
2. În partea de sus a ferestrei, faceți clic pe butonul Firefox, du-te la Help sub-meniul (Help) și selectați informațiile pentru a rezolva problemele (Informațiile de depanare).
3. Faceți clic pe Reset Firefox (Reset Firefox), în colțul din dreapta sus al paginii informației pentru a rezolva problemele.
4. Pentru a continua, faceți clic pe Reset Firefox în fereastra de confirmare.
5. Firefox va închide și resetare. După completarea informațiilor nou citire vor fi listate în fereastra. Faceți clic pe Finish (Finalizare), și Firefox se va deschide.
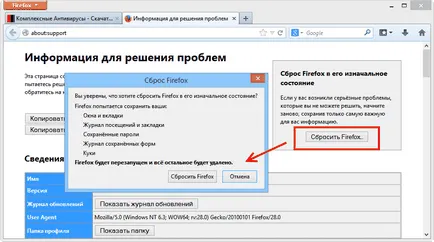
Instalați un browser nou
Aici puteti gasi sfaturile noastre pentru trecerea la un alt browser. Aici sunt pagini de pe site-ul nostru cele mai populare browsere, care pot fi utilizate în loc de Chrome și Firefox;
Importul și exportul marcajelor
Înlocuirea browser-ul dvs. nu înseamnă că veți pierde marcajele. Ele pot fi importate cu ușurință și sunteți noul browser va scapa de mai multe caracteristici, uneori, care nu sunt necesare care au fost în vechi.
Mai jos veți găsi instrucțiuni despre cum să importe sau marcajele de export în Google Chrome și Mozilla Firefox.
Pentru a importa marcajele din alt browser în Google Chrome:
1. Închideți orice alte browsere deschise.
2. Deschideți Google Chrome.
3. Deschideți meniul Chrome din bara de instrumente a browserului.
4. Selectați Marcaje (Marcaje).
5. Faceți clic pe Import marcaje și setări (marcaje și setări).
6. În caseta de dialog Marcaje și setări, selectați aplicația care conține setările pe care doriți să le importați.
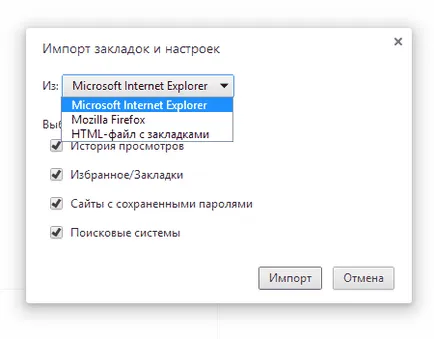
Pentru a exporta marcajele Google Chrome:
1. Faceți clic pe meniul Chrome din bara de instrumente a browserului.
2. Selectați Marcaje (Marcaje).
3. Selectați managerul de marcaje (Manager de marcaje).
4. Faceți clic pe meniul Organizare (Organize) Manager.
5. Selectați marcajele de export (Export marcaje).
Pentru a importa marcajele din alt browser în Mozilla Firefox:
1. Deschideți Mozilla Firefox.
2. Faceți clic pe Marcaje (Marcaje) de pe partea dreaptă a barei de navigare și selectați Afișați toate marcajele. pentru a deschide fereastra Library.
3. În bara de instrumente, faceți clic pe Import Bibliotecă și backup-uri (Import și de rezervă), selectați Import ferestre și marcajele din HTML-fișier (import, marcajele din HTML.)
4. În Importă marcajele din HTML-fișier, navigați la fișierul pe care doriți să le importați și selectați-l.
5. Faceți clic pe butonul Open (Deschidere). marcaje fereastra de import dintr-un fișier este închis.
6. Închideți fereastra Library.
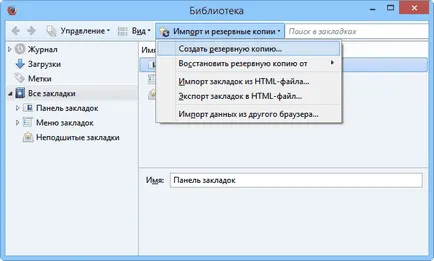
Pe baza materialelor din portalul de internet Bitdefender Tech Assist. Traduceri în română: Alexander Ryabov