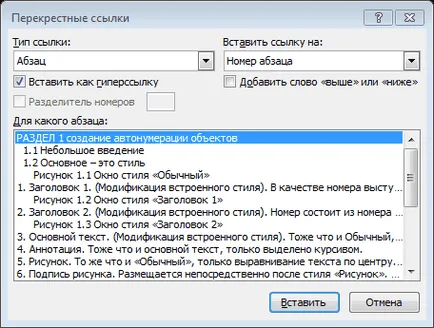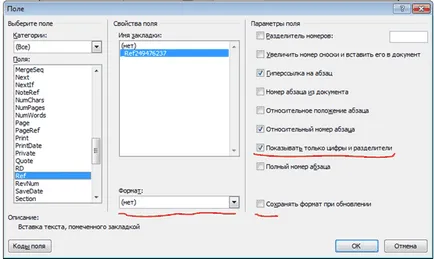numerotare automată a obiectelor (imagini, tabele, formule ...) în MS Word
digresiune Important! Înainte de a trece la luarea în considerare a materialului, se recomandă să studieze cu atenție și cu stiluri de dispozitiv în MS Word. precum și înțelegerea principiilor de listări de locuri de muncă multi-nivel. În plus, foarte superficial, ne-am atins deja pe tema de a crea semnături de obiecte într-un articol despre crearea structurii documentului, aceeași întrebare a fost ridicată ca metodă alternativă de semnături obiect.
Toate cele de mai sus se aplică în mod egal la numerotarea oricărui obiect dacă acesta să fie de desen, o masă, o formulă sau orice altceva care poate avea loc atunci când scrieți lucrarea în procesorul de text MS Word. Ea nu are nici o valoare și locația camerei automată: în partea de sus a obiectului, din partea de jos, în centru sau la marginea obiectului. De asemenea, metoda propusă este bun nu numai pentru versatilitatea sa, dar, de asemenea, independent de obiect, de exemplu, imaginile pot bate semnate folosind italice, iar mesele sunt afișate cu caractere aldine, etc.
De ce este atât de important de numerotare automată a obiectelor?
În primul rând, adăugați un nou obiect nu este în valoare de gândire despre modul în care numărul de serie va fi atribuit. În al doilea rând, în cazul în care obiectul se adaugă la mijlocul textului, numerotarea elementului următor nu este compromisă. În al treilea rând, dacă este necesar, toate obiectele dorite pot fi ușor de a face în tabelul cuprins. Ei bine, în al patrulea, o referire la semnătura creată cu numerotarea automată a obiectelor vor fi actualizate automat.
Motivele sunt mai mult decât suficient, așa că du-te direct la luarea în considerare a creării de numerotare automată a obiectelor.
În primul rând avem nevoie pentru a decide ce va fi numărul de un exemplu simplu: Fig. 1, Fig. 2, etc. sau compus: Fig. 1.1 Figura 2.5 (a cincea model de a doua secțiune). În primul caz, manipularea preliminară a numerotarea pozițiilor poate fi omisă în al doilea, înainte de a începe să creeze numerotarea obiectelor, trebuie să configurați mai întâi numerotarea secțiunilor documentului.
Când numărul obiectului destul de simplu pentru a crea o listă de mai multe niveluri pentru proiectarea și stilul semnăturii obiectului, și apoi legați unul din nivelurile din lista semnăturilor de obiecte de stil. Cum se face acest lucru deja discutat mai devreme. așa că nu se va repeta.
Aici, considerăm cazul obiectelor mai complicate cu numere compuse. Ca și în trecut, folosit pentru a fi o listă de mai multe niveluri, cu referire la stilurile care sunt responsabile pentru obiecte de numerotare.
În primul rând, creați secțiuni ale stilurilor de documente, mai degrabă modifica stiluri existente cu titluri: Titlul 1 și titlul 2. Deoarece numărul semnăturii obiect este un compozit, trebuie să configurați mai întâi numerotarea nivelurilor superioare din lista mai multe niveluri.
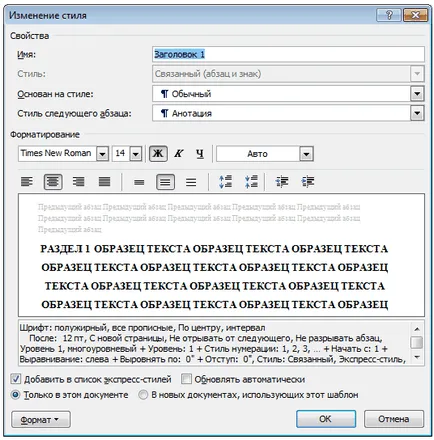
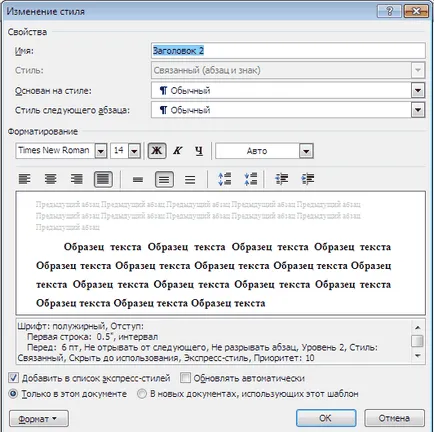
Ambele stiluri modificate sunt bazate pe stilul de „Normal“ și au unele setări care, ca parte a acestui material nu este important, astfel încât acestea nu vor discuta în detaliu.
În continuare, trebuie să creați stiluri direct la obiecte care sunt planificate să fie numerotate. În cazul în care acest model, apoi a crea două stil suplimentar. Prima imagine directă, stilul nenumărată comun cu alinierea la centru (în cazul în care, desigur, va fi plasat cifrele în centru), este acest format stil de desen în sine, care este inserat și stilul de model a doua semnătură numerotată este deja legat de nivelul de listă mai multe niveluri, ele semnul creat desen.
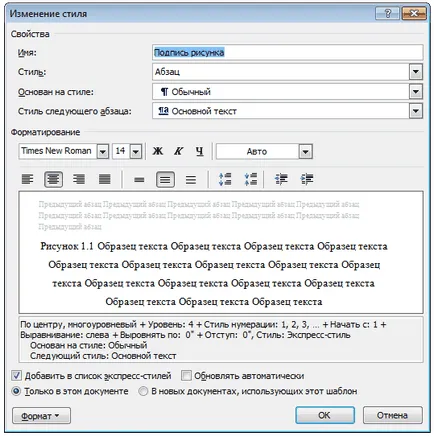
Deși este deja posibil pentru a merge direct la crearea listei de mai multe niveluri, a crea un alt stiluri de semnătură pentru tabele, și apoi configurați numerotarea imediat pentru ambele tipuri de obiecte.
În funcție de cerințele de înregistrare a textului, uneori, poți să faci un stil, care ar trebui să lege nivelul de listă mai multe niveluri, dar ia în considerare cazul în care numărul de tabelă este în afară de numele tabelului. Astfel, numărul de masă va fi formatat cu caractere cursive din dreapta de deasupra tabelului.
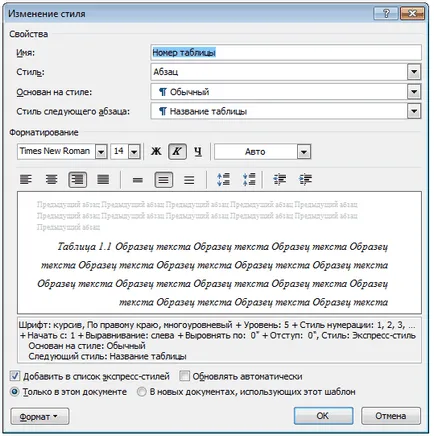
antetul de tabel se va baza pe stilul de simplu, bold, aliniat la centru.
După ce a decis pe obiecte, puteți crea o listă de mai multe niveluri. Ca într-un document text poate fi amplasat mai multe liste mai multe niveluri, de preferință sub semnăturile de obiecte pentru a aloca o listă separată.
În cazul în care anumite obiecte vor avea un număr de componentă de semnătură, atunci nivelurile de legare la stiluri ar trebui să se facă prin conectarea la niveluri mai ridicate de stiluri, numărul de care trebuie să fie lăsate în numărul compozit. Ie dacă cifra include numărul semnătura titlului primului nivel și numărul său, apoi stilul „Heading 1“ ar trebui să fie legat de nivelul stilului de mai sus „model de semnătură." Ce se poate vedea în figura de mai jos.
În ceea ce privește stilurile de cazare reciproce „desen Semnătură“ și „numărul de tabelă“, nu contează, pentru că numărul lor nu afectează reciproc. Există în mod specific, lăsând loc pentru capacitatea de a se lega la al treilea nivel, „rubrica 3“ stil, dar ar trebui să fie obligatorie numai în cazul în care numărul pe care intenționați să le utilizați în figura numărul semnul compus și / sau tabele, în caz contrar, poziția sa în ierarhia listei rolurilor nu este joacă, de altfel, și locația stilului „rubrica 2“.
În textul este uneori necesar (și, dacă este o lucrare științifică, apoi obligatoriu) pentru a se referi la obiecte (de exemplu, a se vedea. Figura 1.13). Datorita design-ului lor face folosind stiluri, este foarte ușor, doar du-te la tab-ul „Linkuri“ și eco-referință.