nu a decis conectarea la Remote Desktop

1) alternează descărcați clientul RDP Managerul Remote Desktop
2) Rulați clientul, dar nu și setările speriate 🙂 totul este foarte simplu.
Actualizare pe Windows rpd client standard de. acesta poate fi descărcat de pe site-ul Microsoft Office
Verificați politica de server local poate ei pot bloca
1) Politica de securitate Administrația Locală - accesul la un computer prin rețea (a se vedea aici că ar trebui, de exemplu, setat pentru a permite tuturor și a vedea rezultatul)
2) La grup „Utilizatorii Remote Desktop“ verifica dacă utilizatorul corect este înregistrat! (De multe ori problema este doar din cauza asta.)
Dezactivați firewall-ul cu partea de client antivirus. (În cele mai multe cazuri, se poate bloca conexiunea de ieșire în cazul în care a căzut în greșit recunosc antivirsa de program sau un firewall.
1) Dacă utilizați Paravanul de protecție Windows, urmați acești pași.
componentă Deschideți „Windows Firewall». Pentru a face acest lucru, faceți clic pe butonul Start și selectați Control Panel. În caseta de căutare, tastați paravan de protecție, apoi faceți clic pe Windows Firewall.
În panoul din stânga, faceți clic pe Se permite unui program sau facilitate prin intermediul Windows Firewall.
Faceți clic pe Modificare setări. Dacă vi se solicită o parolă de administrator sau o confirmare, tastați parola sau furnizați confirmarea.
În cadrul programelor și caracteristici permise, bifați caseta de lângă Desktop la distanță, apoi faceți clic pe OK.
2) Atunci când se utilizează alt control firewall care Remote Desktop portul (de obicei, 3389) este deschis.
Pe computerul la distanță, conexiuni de la distanță pot fi interzise. Soluția la această problemă este prezentată mai jos.
Pe computerul la distanță, faceți clic pe Start, faceți clic dreapta pe Computer, apoi din meniul contextual, alegeți Properties.
În panoul din stânga, faceți clic pe Configurare acces de la distanță. Dacă vi se solicită o parolă de administrator sau o confirmare, tastați parola sau furnizați confirmarea.
În caseta de dialog Proprietăți sistem, sub Desktop la distanță, faceți clic pe Permite conexiuni de la computere care rulează orice versiune de Remote Desktop sau permit conexiuni numai de la computere care rulează Desktop la distanță cu nivel de rețea de autentificare. și apoi faceți clic pe OK.
Opțiunea 6 de la compania MS
Computerul la distanță poate fi în modul de repaus. Pentru a remedia acest lucru, asigurați-vă că parametrii de somn și de hibernare sunt setate la Niciodată. (Hibernarea nu este disponibil pe toate computerele.) Pentru mai multe informații cu privire la punerea în aplicare a acestor modificări, a se vedea. Cum de a modifica, crea și șterge planul (schema) Power Management.
Computerul la distanță poate accepta conexiuni numai de la computere cu autentificare activat la nivel de rețea (NLA). Autentificarea la nivel de rețea - această metodă de autentificare, în care identitatea utilizatorului este verificată înainte de a stabili o conexiune la desktop la distanță și aspectul ecranului de conectare. Aceasta ajută la protejarea computerului de hackeri și software rău intenționat.
Verificați versiunea de calculator a autentificării Remote Desktop la nivel de rețea
Deschideți o conexiune la un desktop la distanță. Pentru a face acest lucru, faceți clic pe butonul Start. În caseta de căutare, tastați Conectare la un Remote Desktop. și apoi, în lista de rezultate, faceți clic pe Conectare la un Remote Desktop.
Faceți clic pe pictograma din colțul din stânga sus al casetei de dialog Conectare la un Remote Desktop, apoi faceți clic pe Despre.
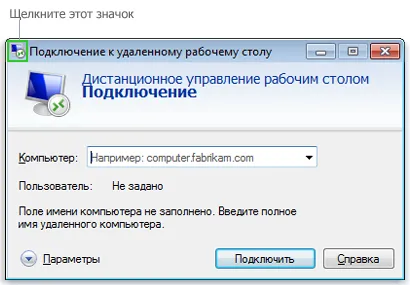
PS eroare „Nu se poate conecta la Remote Desktop“ poate fi din cauza nimic, iar principalul lucru pentru a începe să taie în mod constant pe toate dependențele în articolul meu, am încercat să descrie toate opțiunile pentru a rezolva această eroare.
PSS care vor avea probleme de scris, voi încerca să vă ajute.
client RDP descărcare RDP, RDP fișier RDP, RDP descărca Windows nu sunt conectate, RDP nu funcționează, software-ul alternativ RDP, RDP 7.1 descărcare, client RDP pentru ferestre, ferestre RDP 7 download, ferestre DP descărcare XP, Windows client RDP 7,