Noțiuni de bază cu C în Visual Studio, documente Microsoft
În acest articol,
După finalizarea acestui tutorial, veți face cunoștință cu multe instrumente și casetele de dialog pe care le puteți utiliza pentru a dezvolta aplicații folosind Visual Studio. Vei crea o aplicație simplă în stilul „Hello, World“, pentru a explora în continuare activitatea în mediul de dezvoltare integrat (IDE).
Această secțiune cuprinde următoarele secțiuni.
Figura 1. integrat de mediu de dezvoltare de dezvoltare Visual Studio
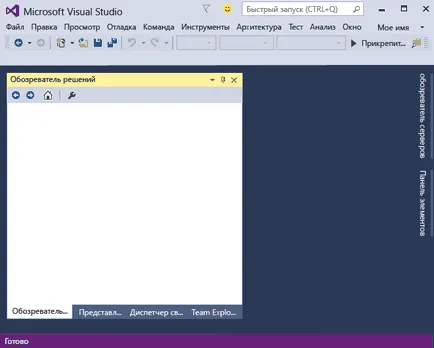
Crearea unei aplicații simplu
Când creați o aplicație în Visual Studio, trebuie să creați mai întâi un proiect și soluție. Acest exemplu creează o aplicație consolă pentru Windows.
Creați o aplicație consolă

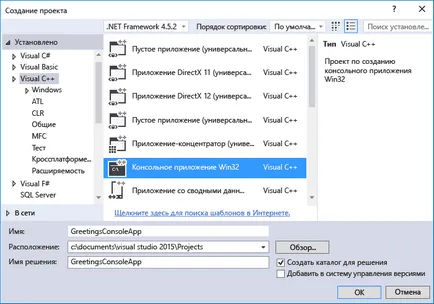
În funcție de opțiunile instalate, casetele de dialog pot fi accesate de către diferite variante. În cazul în care Visual C ++ si modele de proiect nu sunt disponibile, trebuie să reveniți la instalare și a instala volumul de lucru al C ++.
În cazul în care expertul apare aplicații Win32, faceți clic pe Finish.
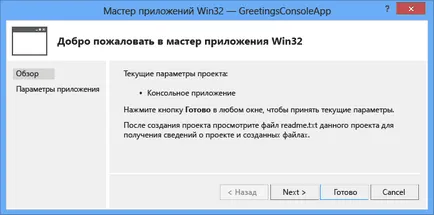
Figura 4. Elemente de proiect
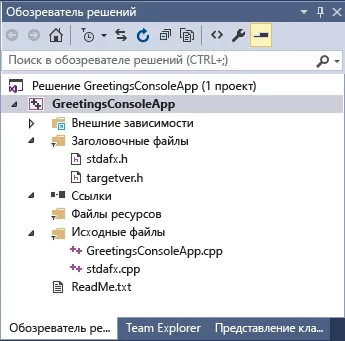
Adăugarea de cod la cererea
În continuare, se adaugă cod pentru a afișa cuvintele „Bună ziua“ în fereastra consolei.
Afișarea „Bună ziua“ în fereastra consola
În fișierul GreetingsConsoleApp.cpp, introduceți o linie goală înainte de retur 0;. apoi tastați în următorul cod:
linie roșie vălurită apare sub cout. Când treceți peste el va afișa un mesaj de eroare.
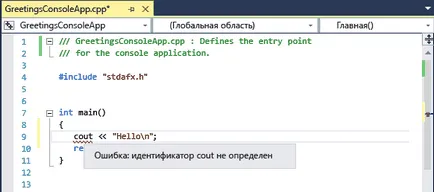
Mesajul de eroare va fi, de asemenea, afișată în lista de erori. Puteți afișa această fereastră selectând View din bara de meniu. Listă de eroare.
cout este inclus în fișierul antet
Pentru a activa antetul iostream, introduceți următorul cod după #include „stdafx.h“.
Este posibil să fi observat că, după introducerea ferestrei de cod apare, oferind recomandări pentru caracterele care au fost introduse. Acest câmp este o parte a tehnologiei C ++ IntelliSense, care ofera informatii de cod, inclusiv harta membrilor de clasă sau de interfață și informații despre opțiunile. În plus, fragmentele pot fi folosite ca un cod de blocuri de cod predeterminate. Pentru mai multe informații, consultați. Secțiunile și folosind codul IntelliSense Snippeturi.
Red squiggly linie sub cout va dispărea după corectarea unei erori.
Salvați fișierul.
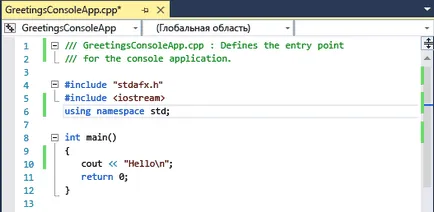
aplicații de testare și de depanare
Cu depanare GreetingsConsoleApp se poate vedea dacă apare cuvântul Hello în fereastra consolei.
aplicatii Debugging
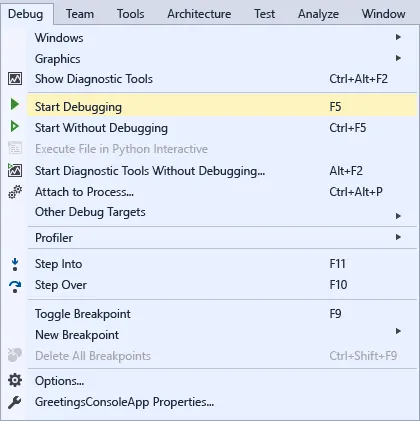
Adăugarea unui breakpoint
Adăugați un punct de întrerupere în bara de meniu return 0;. Pentru a seta un punct de întrerupere, puteți, de asemenea, doar să faceți clic pe zona spre stânga.

Apăsați F5 pentru a începe depanare.
Debugger este pornit, și există o fereastră de consolă care afișează cuvântul Buna ziua.
Pentru a opri procesul de depanare, apăsați SHIFT + F5.
Pentru mai multe informații, consultați. Proiect Articolul consola.
Asamblarea versiunea finală a aplicației
Acum, că ați verificat că totul funcționează, este posibil să se pregătească asamblarea finală a cererii.
Curățarea fișierelor de soluție și de a construi versiunea finală
Din bara de meniu, ștergeți fișierele intermediare și fișierele de ieșire create în timpul construcțiilor anterioare.
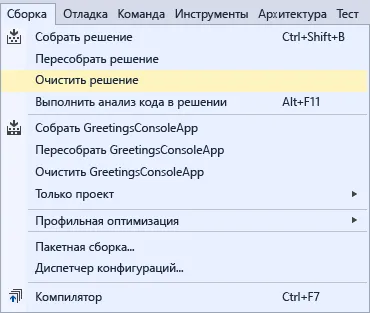
Schimbarea configurației construi la GreetingsConsoleApp cu Debugging Edition.
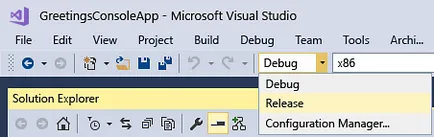
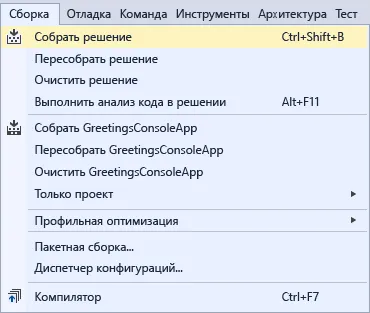
Felicitări pentru finalizarea acestui walkthrough! Pentru a explora mai multe exemple, a se vedea. Articolul Exemple de Visual Studio.