MikroTik router bord - stabilirea unui furnizor de servicii - Beeline - (fotografii, video)
Orice dispozitiv din familia MikroTik Consiliul de router, care este controlat de sistemul de operare router poate funcționa impecabil de ani de zile. Principalul lucru - pentru a putea configura în mod corespunzător dispozitivul de ISP.
Semnificația declarațiilor precedente este mai ușor de explicat cu un exemplu. Configurarea unei conexiuni la rețea (DHCP client) furnizorului de servicii, puteți lăsa totul așa cum este. Și vă puteți opri temporar serviciul «DHCP Client», accesați fila Opțiuni și setați una dintre ele, indică numele «parameter_client_list» fără ghilimele:
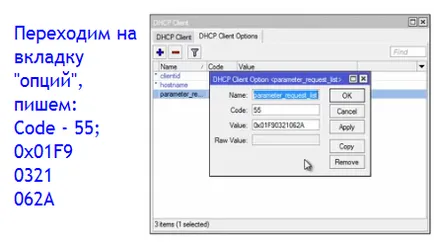
Creați o opțiune de client DHCP
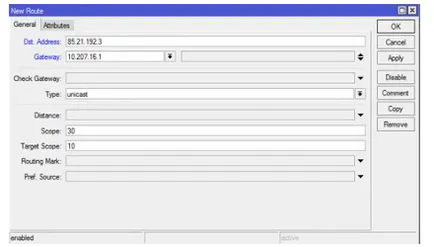
Solicitarea indicații de orientare către DNS
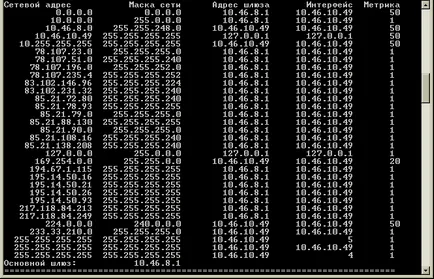
MikroTik protocol + L2TP «Beeline»
Enumerăm ce vrem să facem. În primul rând, trebuie să ștergeți toate setările care au fost în router. Pentru a face acest lucru, deschide programul WinBox și conectarea la dispozitiv, vom merge la «System» fila -> «Reset Configuration»:
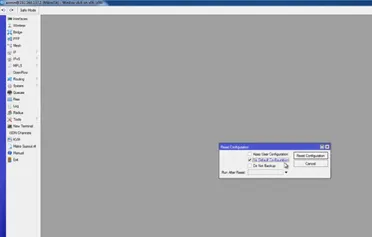
Reseteazã presetări
Cum se configurează stratul Ethernet
Mergând în WinBox, deschideți «interfețele» fila din dreapta. Vei vedea că există doar două porturi, și așa, primul dintre ele (Ethernet1) - acest port WAN:
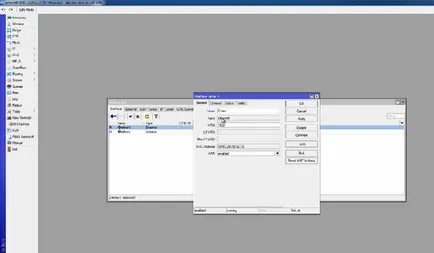
Configurarea porturilor hardware
Deschideți fila «IP» -> «Adrese», apasam „+“:
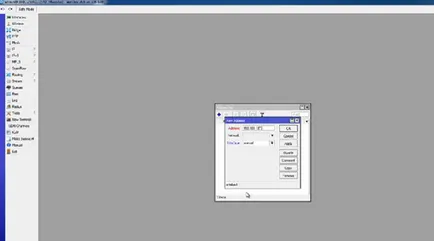
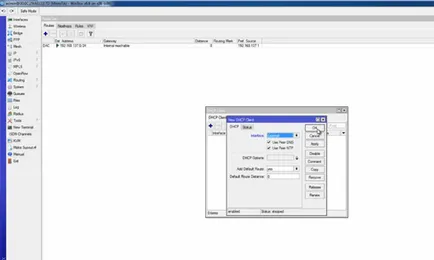
Configurarea unui client DHCP (WAN)
Lasam implicit, tot ceea ce apăsați «OK».
Rămâne acum de făcut este ceea ce sa spus la începutul revizuirii. Caseta „DHCP Client“, în cazul în care tocmai am apăsat „+“ Trebuie să deschizi din nou. În ea trebuie să faceți clic pe o singură linie și apăsați pe „X“ în cazul în care conexiunea este activă:
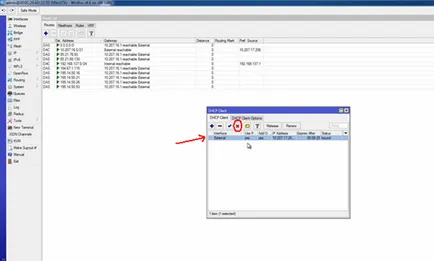
Compus DHCP operație de suspendare
Angajarea fila Opțiuni ( «Options DHCP Client»), apasam „+“ și completați câmpurile după cum urmează:
- Nume: parameter_client_list
- Cod: 55
- Valoare: 0x01F90321062A.
În fereastra apasam «OK», rândul său, la fila „DHCP Client“ și începe operarea clientului (apăsăm butonul cu „tic“).
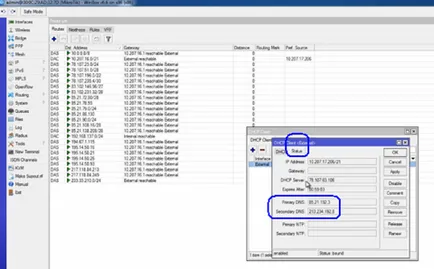
Ciclism NAT, server DHCP
Rutele din routerul rețeaua de domiciliu într-un furnizor de rețea, suntem absenți. Acesta trebuie să fie fix, care este activat «IP» produs -> «Firewall». Du-te la tab-ul „NAT“ Hit „+“, adăugați o regulă:
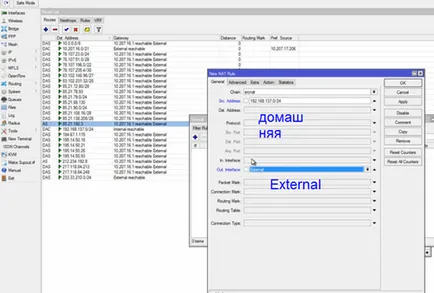
Noua regulă NAT, opțiuni
Ca «Src. Adresa „indică întreaga rețea acasă, și în« Out lista Interface „am ales numele«extern». Ne întoarcem la «acțiune» fila, selectați din lista de valoare «mascarada», apasam «OK».
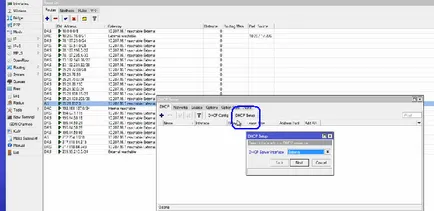
DHCP Server Configuration Wizard
Instrucțiuni pas cu pas pentru „maestru“:
Ca, asta e. Puteți regla PC-ul acasă la „auto IP» și «Auto DNS».
Compusul „nivel Biline» VPN
Dacă totul se face, așa cum este indicat mai sus, orice dispozitiv local va avea acces la o rețea de „Beeline“. Dar acest lucru nu este suficient pentru a avea acces la Internet. Prin urmare, lansa un prompt de comandă și pinging VPN-Server:
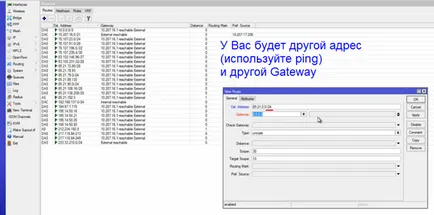
Traseul spre „Beeline» VPN-server
Rămâne de găsit în «PPP» elementul de meniu, utilizați-l și du-te la «Profiles» fila. Ai ghicit, click aici „+“ și de a efectua setările:
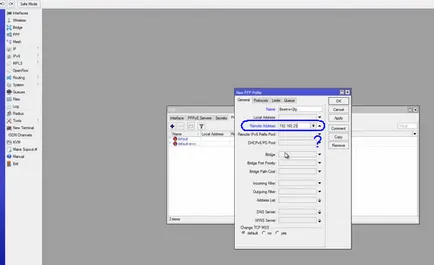
Parametrii noului profil PPP
Ca «Adresa la distanță» la «Beeline», se recomandă să se stabilească aici: 127.0.2.1. Dar, funcționează cu astfel de cifre: 193.168.255.254. Revenind la fila «Protocoale», în poziția «implicită» rezervă un selector (MPLS), pentru a traduce restul «nu», apăsați «OK».
Sub „Interfețele“ din „semnul plus sub“ alege «L2TP client». Verificați dacă MTU este 1450:
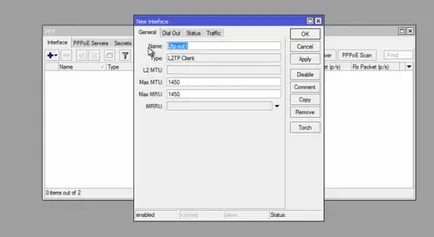
Interfață Setări L2TP
Revenind la «Dial Out» fila în «Conectare la» câmp prevede numele VPN-server (este vorba despre un nume de domeniu). Aici sunt toate valorile în conformitate cu modelul:
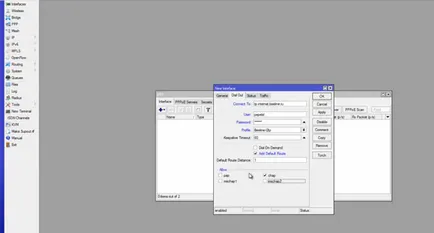
Configurarea conexiunilor L2TP
Am făcut acest lucru:
- autentificare utilizator specificat, parola, selectați numele profilului (de important!)
- Am pus o căpușă «Adaugă implicit ruta»
- Eliminat din partea de jos toate casetele cu excepția «cap».
Noi apăsați «OK», continuați configurarea NAT-A (adăuga mai mult o singură regulă NAT). În «Out Interface» listă, selectați numele interfeței L2TP, atunci nu uitați să utilizați «mascaradă» în «acțiune» fila.