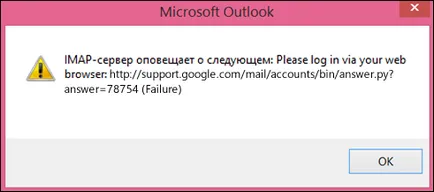Mesajele de import de la gmail în Outlook - asistență tehnică de birou
În trecerea la e-mail în Office 365 de la un alt serviciu, cum ar fi Gmail, Yahoo! sau AOL, aveți două opțiuni.
Conectați-vă contul de e-mail existent la Outlook. Puteți vizualiza rapoarte din trecut și de a lucra cu ei, dar ele vor fi stocate în Gmail, și nu Office 365. cont Selectați această opțiune dacă intenționați să continuați să utilizați contul dvs. de Gmail, sau dacă nu ați instalat Outlook. Pentru instrucțiuni, consultați. A se vedea contul de e-mail Conectare la Outlook pe Web (Office 365).
Înainte de a importa e-mail
Găsiți ID-ul de utilizator și parola Office 365.
Instalați Outlook. Acesta este inclus în majoritatea planurilor de Office 365. Dacă nu aveți Outlook, a se vedea. Articol Cum de a descărca versiunea clasică a Outlook.
Pasul 1: Pregătiți contul Gmail pentru a se conecta la Outlook
Pasul 2: Adăugați Gmail la contul Outlook
După efectuarea acestei acțiuni mesajele Gmail apar în Outlook. Puteți utiliza Outlook pentru a primi, citi și trimite mesaje din contul Gmail. De asemenea, puteți continua să lucreze cu contul meu Gmail la interfața web a serviciului Gmail.
Puteți utiliza numai versiunea Outlook din fila Fișier din colțul din stânga - această versiune are Import și Export Wizard.
În cazul în care banda Outlook este similar cu imaginea de mai jos, nu aveți versiunea clasică de Outlook. A se vedea. Articolul Cum se descarcă versiunea clasică a Outlook.
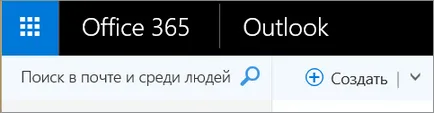
În Outlook, faceți clic pe fila Fișier, apoi faceți clic pe Adăugare cont.
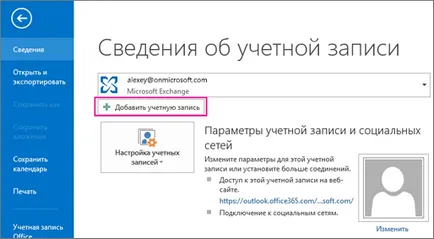
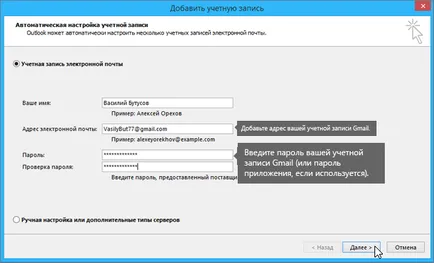
Dacă setarea nu este finalizată, dar în loc să vi se constant solicită să introduceți un nume de utilizator și o parolă pentru serverul imap.gmail.com. faceți clic pe Anulați și introduceți din nou parola aplicației, asigurându-vă că nu există greșeli de scriere. Dacă problema persistă, consultați secțiunea de depanare atunci când adăugați Gmail la contul Outlook.
Faceți clic pe Finish. Outlook este sincronizat cu contul dvs. Gmail. Mail în contul Gmail va fi afișat la Outlook, direct sub caseta de e-mail Office 365.
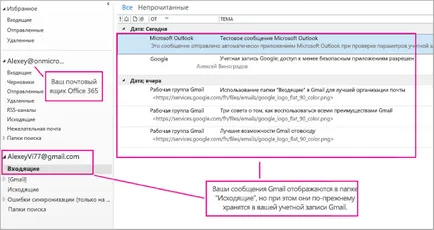
Când ați terminat această etapă, copiile scrisorilor Gmail vor fi salvate într-un fișier pe care Outlook va crea pe computer. Acest fișier este numit „fișier de date Outlook (PST)“ În cazul în care, după crearea cutiei poștale instantaneu în contul dvs. Gmail au primit mesaje noi, acestea nu vor fi copiate la PST-fișier. Cu toate acestea, aveți posibilitatea să repetați acești pași pentru a copia litere noi.
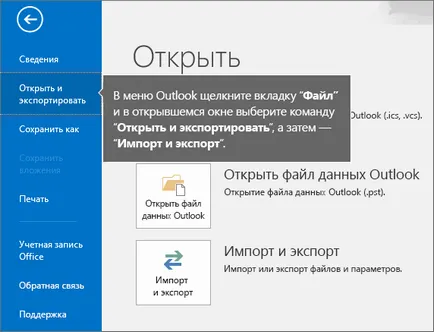
Selectați Export într-un fișier și faceți clic pe Următorul.
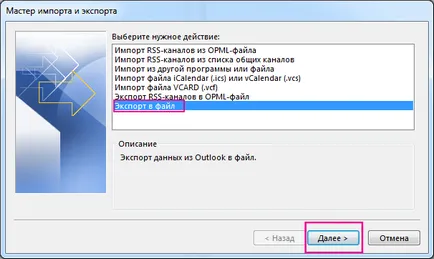
Din lista propusă, selectați fișierul de date Outlook (.pst), apoi faceți clic pe Următorul.
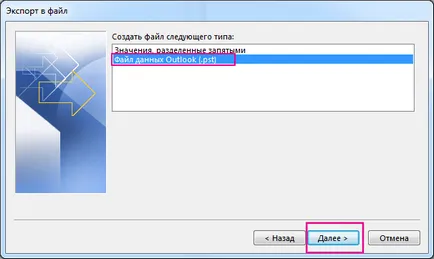
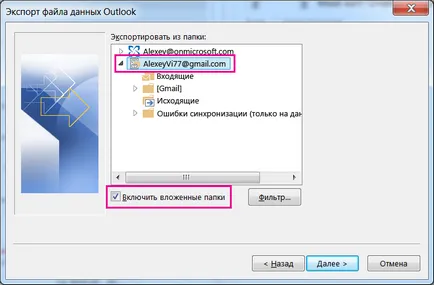
Faceți clic pe butonul Browse. pentru a selecta locația pentru a salva fișierul de date Outlook (PST) și specificați numele fișierului. În mod implicit, fișierul se numește „de rezervă“, asa ca alege un alt nume, care este ușor de reținut, cum ar fi gmail. În cazul în care datele sunt exportate într-un fișier de date Outlook existente (PST), consultați Configurarea specifică ce trebuie făcut în cazul în care produsele exportate sunt deja incluse în acest fișier. Faceți clic pe Finish. pentru a continua.

Dacă este necesar, introduceți parola în caseta de dialog Adăugați o parolă suplimentară. Faceți clic pe OK. pentru a salva fișierul de date, chiar dacă lăsați câmpul necompletat parola. Outlook începe să exporte imediat datele fără notificare. La finalizarea, veți primi, de asemenea, nu nici un mesaj.
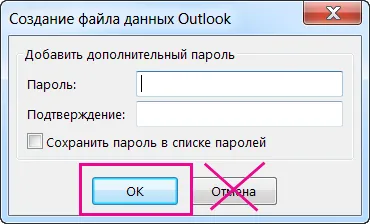
Navigați la locația unde ați salvat PST-fișier, și asigurați-vă că este acolo.
La finalizarea acestei faze a literelor din PST-fișierul va fi disponibil în Office 365 de e-mail inbox.
Selectați Import din alt program sau fișier și faceți clic pe Următorul.

Selectați fișierul de date Outlook (.pst), apoi faceți clic pe Următorul.
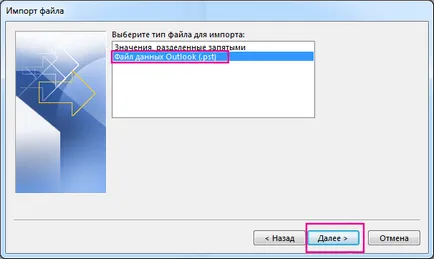
Du-te la PST-fișier creat în pasul 3 (în acest exemplu este numit gmail.pst). În secțiunea Setări, selectați un mod de a lucra cu duplicate. Faceți clic pe Next.

Dacă atribuiți o parolă pentru fișierul de date Outlook (PST), introduceți-l și faceți clic pe OK.
Selectați comanda pentru a importa e-mail în căsuța poștală la Office 365 (Exemplu - Office 365 cu numele cutiei poștale [email protected]). Faceți clic pe Finish.
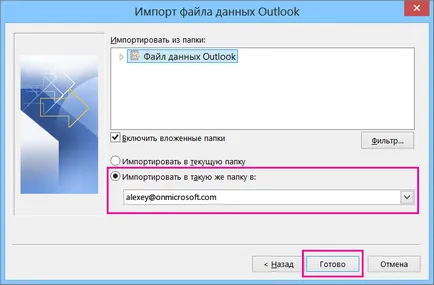
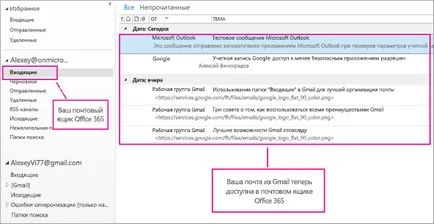
Din moment ce e-mailurile vechi din Gmail stocate în Office 365 cutie poștală, puteți utiliza Outlook în Internet pentru a le accesa de pe orice dispozitiv.
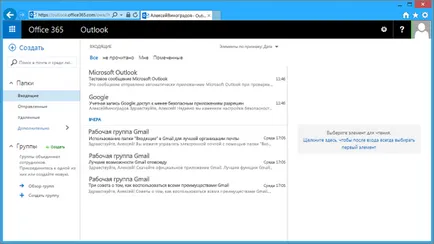
Etapa 5 (opțional). Eliminarea Gmail din contul Outlook
În Outlook, faceți clic pe Fișier> Setări cont> Setările contului.
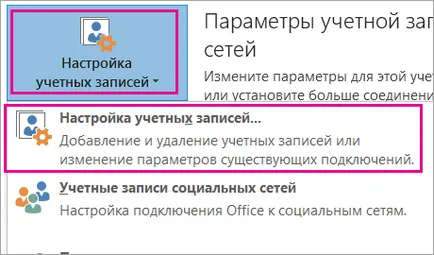
În setările contului, selectați contul Gmail și faceți clic pe butonul Eliminare.
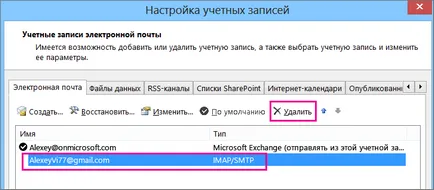
În eliminarea caseta de dialog cache autonom, selectați Da.

Depanarea atunci când adăugați un cont Gmail în Outlook
Aici vom descrie 3 probleme comune cu care se confruntă utilizatorii atunci când importul Gmail în Outlook.
Problema 1. Dacă vă aflați pe ecran, apare o fereastră, faceți clic pe butonul Anulare (va trebui să-l de câteva ori face), și apoi faceți clic pe Anulare pe pagina Configurare automată cont. astfel încât aceasta nu mai apare.
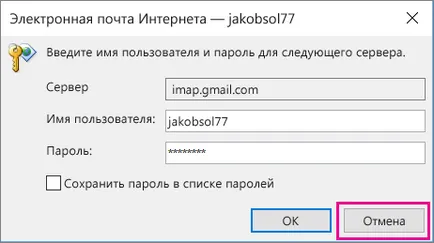
Acest mesaj apare deoarece sistemul Google presupune că parola este găsit de către altcineva. Această fereastră va apărea de fiecare dată de contact Outlook cu Google. Acest lucru are loc în următoarele cazuri.
Ați introdus incorect parola. Verificați-l din nou.
Este posibil să utilizați computerul de la care nu au intrat în contul dvs. de Gmail.
Poate că nu ați inclus în contul Gmail.
, Încercați următorii pași pentru a rezolva această problemă.
Conectați-vă la contul Gmail de pe computer, de la care ați efectuat pentru a adăuga un cont.
Problema 2. În cazul în care în loc de Gmail, un mesaj de eroare apare în Outlook „IMAP-server de publicitate următoare.“, Du-te la contul Gmail și asigurați-vă că setați aplicațiile neacreditate sunt permise este setat pe ON .. și apoi repetați acești pași pentru a adăuga cont cont Gmail în Outlook.