mesaj nou
După mai sus Outlook efectuat setări gata pentru o muncă intensă, în condiții de siguranță deplină și cu e-mail. Deci, am ajuns la punctul principal: crearea, trimiterea și primirea primului mesaj.
Crearea unui mesaj
Există mai multe modalități de a crea un nou mesaj.
Exemplul 9.8. Crearea unui mesaj
- (Pe bara de instrumente Standard> Creare
- Fișier> Nou> Mesaj nou
- Acțiuni> Creare mesaj (
+ ). - Acțiuni> Creare mesaj prin> Alte forme.
Va forma un nou mesaj (fig. 9.16).
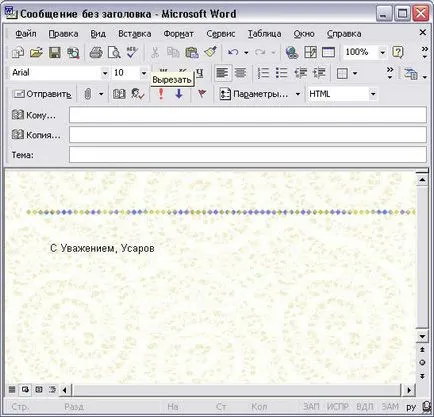
Fig. 9.16. Forma un nou mesaj
Dacă forma de mesaj (mesajul) nu conține o copie a câmpurilor (SS) și Subiect (Subject), apoi selectați meniul View antetul complet.
Având în vedere că introducerea de semnături a fost pusă în aplicare mai devreme, noul mesaj va apărea automat cu semnătura: Cu respect, George Usarov.
Introduceți numele destinatarului și subiectul mesajului
Exemplul 9.9. Introducerea numele destinatarului mesajului
numele <Имя получателя>

Fig. 9.17. Caseta de dialog Selectați Nume
După setarea câmpului la (a) și subiectul (Subiect) pot fi introduse direct cu mesajul în câmpul de text mare, și un mesaj simplu gata pentru a fi trimise (fig. 9.18).
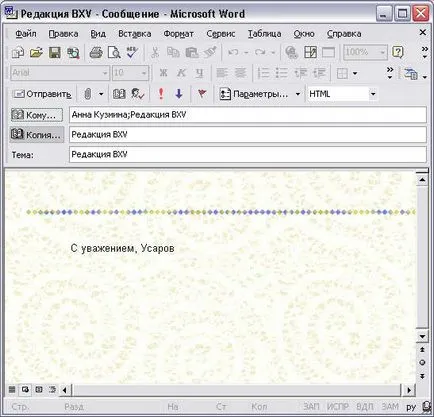
Fig. 9.18. Un simplu mesaj e-mail
Formatul și editarea textului
Creați un mesaj simplu, nu este dificil, dar nu ar fi foarte frumos. Desigur, nu întotdeauna necesar să se recurgă la rapoarte suplimentare de formatare, cu toate acestea bine conceput, scris frumos se concentrează pe o atenție mult mai mult a cititorului, mai degrabă decât un text alb-negru uscat și pasivă.
Deci, să transforme scrisoarea noastră simplă este într-adevăr un Outlook cu drepturi depline mesaj.
În primul rând, se introduce o linie care separa antetul mesajului de restul textului, care a stabilit cursorul sub titlu, iar pasul următor, așa cum se arată în Exemplul 9.10.
Exemplul 9.10. Introducerea de linii.
> Inserare> Linie orizontală
În al doilea rând, schimba fundalul mesajului. Utilizatorul poate schimba fundalul sau schimba culoarea de la alb la oricare alta, sau pentru a adăuga o imagine de fundal (proprii sau de a lua-o din formele de mesaje) (a se vedea. Secțiunea „fila Mesaje“).
Exemplul 9.11. fundal Inserare
> Format> Fundal> Imagine. (Fig. 9.19>
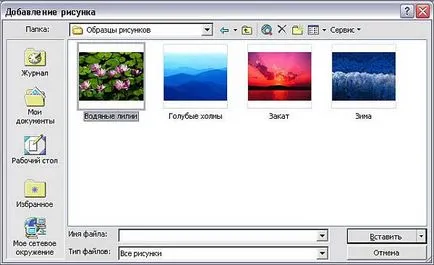
Fig. 9.19. Caseta de dialog Wallpaper
Fundalul este schimbat, dar textul de mai sus este imaginea cu frunze de iederă, care, în mod natural, nu ne convine. Să trecem textul la dreapta, atunci vom corecta stilul lui: schimba fontul antetul mesajului și de a face aceste avantaje Outlook lista cu marcatori.
Înainte de a trece mai departe de formatare, vreau să fac un comentariu. Pentru a formata un singur element este suficient pentru a aloca numai (click de mouse pe elementul corespunzator). Pentru a formata mai multe elemente în același timp, trebuie să selectați toate articolele. Pentru a face acest lucru, țineți apăsat butonul stâng al mouse-ului, glisați indicatorul de la elementul de pornire la ultimele - elementele selectate vor inversa culoarea de fundal.
Exemplul 9.12, formatare Posturi
Selectați întregul text al mesajului (din antetul semnăturii)
Evidențiați numai titlul „mesaj test Outlook“
Format> Stil> Titlul 1
Selectați numai transferul (al „Send și de a primi“ la „Atașați un fișier“)
Format> Stil> listă cu marcatori (Fig. 9.20)
Evidențiați cuvintele Microsoft Outlook
Format> Font. (Fig. 9.21)
Fig. 9.21 caseta de dialog conține termeni în limba engleză, deoarece nu depinde de localizarea Microsoft Outlook, și versiunea în limba engleză a Microsoft Internet Explorer.
Deci, prima liniuță de la marginea din dreapta (în sens contrar, se reduce, apăsați butonul de abur liniuță din bara de instrumente Formatare / Micșorați indentarea (Micșorați indentarea), și apoi a dat stilul din titlu.
Style - un set de opțiuni, care este dat un nume de formatare. Astfel, în urma în mod constant aceleași reguli stilistice, și tu

Fig. 9.20. Lucrul cu lista cu marcatori
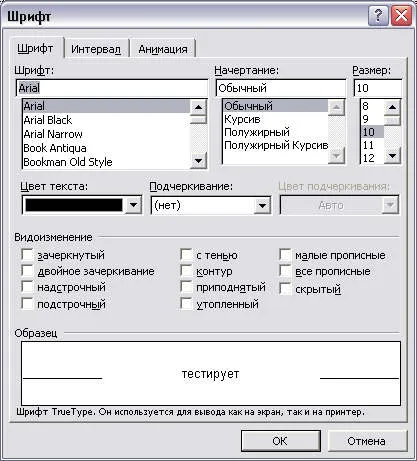
Fig. 9.21. caseta de dialog Font
Și, în sfârșit, în cazul în care raportul este găsit de text, care necesită izolarea în continuare, acesta poate fi formatat într-un mod special (culoarea de evidențiere, cursive, dimensiunea și așa mai departe. D.).

Fig. 9.22. mesaj formatat
Comenzile de bază de formatare sunt duplicate de pe bara de instrumente Formatare (Formatare). Tabel. 9.3 este o listă a butoanelor. Pentru a utiliza oricare dintre comenzile, trebuie să selectați o bucată de text la care este necesar să se aplice formatarea și apăsați butonul corespunzător.
Introduceți linie orizontală
Adăugați o linie orizontală. În general vorbind, prin evidențierea acea linie și deținerea markeri de selecție pointer, vă puteți întinde această linie la dreptunghi, ca și în cazul în care formează o linie groasă
Tabelul 9.3. Butoanele barei de instrumente de formatare
După ce ați creat un mesaj și-au făcut o serie de proceduri de formatare, dar nu sunt încă gata să-l trimită (doriți să adăugați un fișier sau chiar câteva fraze), este recomandat pentru a salva mesajul. Outlook are un dosar special pentru stocarea încă nu mesajele gata - Ciorne (Ciorne).
Exemplul 9.13. Salvați mesajul în Schițe
> Fișier> Salvare sau
> Fișier> Mutare în dosar.
Când încercați să închideți mesajul Outlook de asemenea, vă avertizează să salvați modificările. Dacă selectați Da, Outlook se mută mesajul în dosarul Ciorne atunci când selectați Nu - eliminați.
Pentru a reveni la editarea mesajului stocat, mergeți la dosarul Ciorne, și apoi deschideți litera dorită. Formularul se deschide un mesaj salvat (Figura 9.23.) Cu banda de informații: Mesaj nu a fost trimis (Acest mesaj nu a fost trimis).
Introduceți fișiere și documente
În secțiunile „Întâlnire nouă“ și problemele „Inserare element de“ au fost deja discutate fișiere și documente de inserare în elementul. Aici din nou, voi da un exemplu de inserție comune într-un fișier element Outlook și să vă spun despre o posibilitate foarte interesantă a insera un fișier ca un text. În cele din urmă, ultima secțiune a Insert Hyperlink vor fi discutate.
Atașați un fișier
Atașarea fișierelor (atașament) la mesajul este același ca și exemplele de mai sus de reuniuni și contacte.
Exemplul 9.14. Atașați un fișier
Insert> File.
Dacă dimensiunea fișierului este mare, are sens să-l trimită într-o formă comprimată. Cu toate acestea, arhivarea unui fișier, trebuie să fie sigur că destinatarul mesajului este aceeași arhivă ca tine. Cele mai populare arhivator - WinZip, WinRAR și ARJ.
Fișier insera rezultatul într-un mesaj prezentat în Fig. 9.23. Utilizatorul poate insera mai mult de un fișier la mesaj. Ai nevoie de a face procedura de mai sus pentru a adăuga un nou fișier. Pentru a șterge un fișier din lista atașată la bara este suficient pentru a selecta fișierul dorit și apăsați
Introducerea unui fișier ca text
De multe ori există situații când utilizatorul atunci când scrieți un mesaj ia informații de la orice document text. Această situație este tipică, de exemplu, trimiterea de e-CV, care este de obicei citit doar în corpul mesajului, și nu atașamente deschise. Ce se poate face în acest caz?
Desigur, puteți utiliza clipboard: pentru a deschide un document, selectați-o, copie, deschideți mesajul Outlook, pastă. Cinci pași pentru a insera un text în mesaj - un pic prea mult. Cel mai bun mod de a această situație este de a insera fișierul în mesaj, nu ca o investiție, și ca un text.
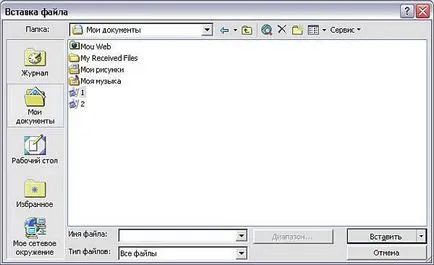
Fig. 9.23. Introducerea unui fișier ca text
Exemplul 9.15. Introducerea unui fișier ca text
Insert> File.
Fișiere de tip text