manual de utilizare, platforma de conținut
Începeți să utilizați camera web simplu, pentru acest lucru nu este nevoie de un conducător auto. Este suficient să conectați cablul de camera web la computer, iar computerul va recunoaște automat camera foto (pentru Windows XP și Vista).
1. Alunecare capacul de protecție protejează obiectivul
2. Secure montare cu ventuze permite fixa camera pe o masă
3. suport flexibil aparat de fotografiat
5. buton pentru a lua instantanee
6. Camera de control de fixare
NOTĂ: Pentru a monta camera pe o masă, setați comutatorul la stânga; pentru a detașa camera, se trece la dreapta.
Pasul 1: Conectați-cablul USB al camerei la port USB al PC-ului sau laptop.
Pasul 2: Faceți dublu clic pe pictograma „My Computer“ fereastra (Figura 1) va apărea ulterior. Faceți dublu clic pe pictograma cu imaginea camerei. ' " - pe imaginea ecranului de pe camera web apare. (Windows XP)
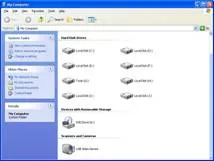
Pasul 3: Acum puteți utiliza un webcam pentru a comunica cu prietenii și familia din întreaga lume pe Skype, Yahoo! Aol și MSN.
Ustanovkaprogrammnogoobespecheniya
Vă rugăm să eliminați toate driverele instalate anterior pentru camera web înainte de a instala software-ul pentru A4Tech ViewCAM.
Pasul 1: Introduceți discul în CD-ROM-ul, selectați «Install Driver» și urmați instrucțiunile.

Pasul 2: După ce instalarea este completă, reporniți computerul.
Pasul 3: Pentru a porni echipamentul, dublu-clic pe "" icoana de pe desktop sau faceți clic pe "Start" - „Programe» - «A4Tech Camera PC K» - «PMCap».
Pasul 4: Pentru a elimina driverul, faceți clic pe "Start" - „Programe» - «A4Tech Camera PC K» - «Dezinstalare» - «Control Panel“ - "Add / Remove Programs." În lista de programe găsiți «A4TECH PC Camera K», selectați-l și faceți clic pe „Delete“.
Notă: PACTray - o versiune prescurtată pentru utilizare în diverse funcții PMCap. Faceți dublu clic pe pictograma „“, iar în colțul din dreapta jos al ecranului bara de activități. Faceți clic dreapta convenabil selectați diverse funcții.
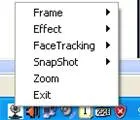
După instalarea driver-ului aparatului, puteți pre-vizualiza imaginea, și reglați-l cu ajutorul aplicației cu imaginea, care este inclus în kit-ul.
Dați clic pe „“ pictograma de pe desktop sau selectați „Start“ - „Programe» - «A4techPCCameraK» - «PMCap». apare imaginea PMCap, după cum se arată mai jos:

În cazul în care imaginea nu apare, vă rugăm să selectați „Preview“ din meniul „Options“, după cum se arată mai jos:

Accesați meniul „Opțiuni“ și selectați „Filter Video Capture“ (vezi Fig.)

Ecranul de setare. Unele funcții pot fi ajustate în funcție de nevoile, cum ar fi „imagine de control“, „balans de alb“, „modul automat de instalare“ și t. H. (vezi. Fig.)

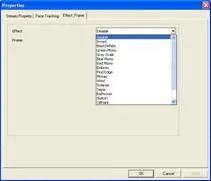
De exemplu, puteți seta funcția de „Face Tracing“, care vă permite să setați aparatul de fotografiat, astfel încât acesta este concentrat întotdeauna pe fața lui.
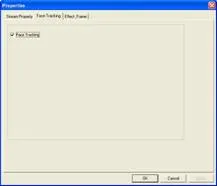
Pasul 1: Introduceți discul, și va apărea imaginea (Figura 1)
Pasul 2: Dublu-clic pe pictograma „“ de pe desktop; Vei vedea o imagine de pe camera foto.

>> Faceți clic pe „PAC“, apoi faceți clic pe „OK“, „“ pictograma va apărea pe ecran.
Cea mai recentă versiune a VP-EYE oferă un aspect nou, la o editare simplă și intuitivă a imaginii. Este mai multe inovații și caracteristici avansate incluse în pachetul de 6.0 VP-EYE. În continuare ne sunt prezentate câteva posibilități de VP-EYE 6.0.
1. Conectați-vă la interfața de instalare software-ului camerei A4TECH USB 2.0 PC-ul, așa cum se arată în Figura
2. Faceți clic pe „VP-EYE Program“ pentru a începe procesul de instalare. Apare o fereastră, așa cum se arată în figură.

3. Urmați instrucțiunile din timpul procesului de instalare „VP-EYE“.
4. Pictograma va apărea după o instalare de succes pe desktop „“ „VP-EYE“.
5. Faceți dublu clic pe pictograma „“, și va apărea imaginea:
6. Pentru informații cu privire la utilizarea „VP-EYE“, faceți clic pe „pictograma“.
Cum știi dacă kompyuteraUSB2.0 ta?
Pasul 1: Mergeți la "Control Panel" de pe computer.
Pasul 2: Faceți dublu clic pe "System".
Pasul 3: Selectați fila „Hardware“.
Pasul 4: Deschideți "Task Manager".
Pasul 5: Extindeți meniul "Universal Serial Bus controllers."
Pasul 6: În cazul în care lista de controlere vedeți cuvântul „avansat“, atunci sistemul are un USB 2.0 de mare viteză.
1. În fereastra imaginii nu este posibilă pentru a selecta numărul de pikseley800x600,1024x768,1280x960.
Vă rugăm să instalați DirectX 9.0 (sau o versiune ulterioară) de pe computer.
2. Calculatorul nu recunoaște camera web.
În cazul în care computerul execută Windows 95, problema este că el nu acceptă USB-port. Trebuie să instalați o versiune mai nouă care acceptă USB-port și face posibilă instalarea BIOS. Dacă acest lucru nu rezolvă problema, vă rugăm să încercați să vă conectați o camera Web la un alt USB-port.
3. Imaginea este prea slabă sau prea luminos.
Ajustați luminozitatea și contrastul. Deoarece efectul de imagine iluminat camera web, echipamente camera foto vă permite să ajustați acești parametri, în funcție de lumina în care utilizați camera foto.
4. Distorsionarea culorilor.
Soluție: În cazul în care, după instalare, veți găsi că de culoare din imagine nu corespunde realității, reglați culoarea setarea manual, sau setați lor „default“.
5. Nu există nici o imagine sau un ecran negru.
1: Asigurați-vă că driverul pentru aparatul de fotografiat este instalat corect.
2: Asigurați-vă că meniul „opțiunea“ este selectată și aplicată elementului „Preview“.
3: În cazul în care computerul se execută prima versiune de Windows 98, sau chiar mai devreme versiune, trebuie să instalați o versiune mai nouă de Windows. De asemenea, asigurați-vă că computerul are DirectX 8.0 (sau mai târziu).
6. Distorsiunea imaginii.
8. Calitatea imaginii transmise nu este suficient.
Acest lucru poate fi cauzat de doi factori:
1) Biata transmisia semnalului. În acest caz, ar trebui să modificați parametrii de transmisie pentru a reduce gama de frecvențe de operare ocupat, sau micșora setările pentru Windows.
2) Verificați disponibilitatea de spațiu liber pe CPU în cazul în care nu există spațiu suficient - vă rugăm să-l elibereze.
9. Chiar și după o instalare reușită, nu există nici un driver de sunet pentru a fi transmise posredstvomMSN.
1. Este posibil, opriți înregistrarea pe microfon sunetul. Puteți verifica acest lucru făcând clic pe pictograma de reglare a volumului în colțul din dreapta jos al computerului. În cazul în care sunetul este oprit - porniți-l.
2. Dacă ați instalat o versiune veche de transmițător MSN pentru a oferi locuri de muncă și o placă de sunet de pe camera web a computerului și web-ul, vă rugăm să actualizați MSN.
10. Sistemul cere în mod continuu pentru a instala driverul, dar instalarea a fost deja efectuată cu succes.
R: Acest lucru se poate datora faptului că ați conectat camera înainte de a instala driverul. Vă rugăm să urmați instrucțiunile de mai jos pentru a reinstala driver-ul:
1. Deconectați camera web de la USB-porturi ale computerului.
2. Scoateți driverul set PMCAP.
3. Reporniți computerul.
4. Instalați driverul.
5. Reporniți din nou computerul.
6. Conectați camera web la port USB al computerului și acesta va fi recunoscut în mod automat.
7. Reporniți din nou computerul.
11.Microsoftne confirmă procesul de instalare, probabilitatea de funcționare a sistemului instabil în acest caz.
Vă rugăm să faceți clic pe „Continuați instalarea“, or. Pentru a. Această cameră Web poate provoca instabilitatea sistemului.
Dacă aveți nevoie de ajutor cu un suport tehnic pentru acest produs, vă rugăm să accesați link-ul de mai jos
** Caracteristici și specificații sunt toate produsele A4TECH pot fi modificate fără notificare prealabilă.