Lucrul cu text în Corele

În această lecție veți învăța despre posibilitățile și proprietățile instrumentului Text în CorelDRAW în proiectarea de luare a etichetei. Vei învăța să editați text orizontal, plasați textul de-a lungul unui traseu curbat, și de a plasa text în interiorul obiecte de diferite forme. Acesta va sublinia, de asemenea, diferitele moduri de editare a textului.
Pasul 1. Instrumentul Text
Cel mai simplu instrument funcția Text - Text Tool (F8) - un set de text orizontal într-un câmp de text. Deci, creați un document nou (Ctrl + N). Ia Tool Text - Text Tool (F8). trage și de a crea o zonă dreptunghiulară, iar apoi scrie cuvântul „panificatie“. Am folosit shriftPacifico.
Du-te la proprietățile textului - Text Properties (Ctrl + T), setați dimensiunea fontului de aproximativ 72 de puncte. Puteți vedea, de asemenea, o varietate de opțiuni pentru Fills, contururi, scoate în evidență și stiluri. Dar, atâta timp cât vom lăsa setările implicite.
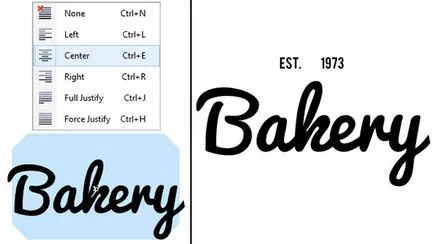
Pasul 2: Instrumentul Text
Evidențiați textul și textul este centrat - Centrul (Ctrl + E). Acest lucru se poate face de pe bara de proprietate (Bar de proprietate) sau în proprietăți ale textului (Text Properties). Repetați pasul anterior, creând un text mic, astfel că brutăria imaginară a apărut data fondator. Am ales pentru acest scop shriftBebas.
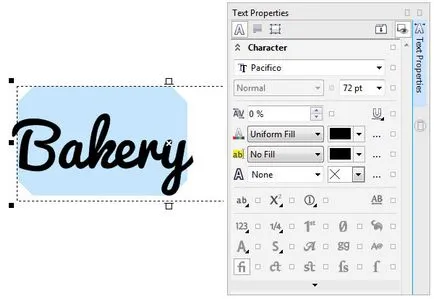
Pasul 3: Instrumentul Text
Acum, ia Basic Shape Tool (Basic Shape Tool), pe care o puteți găsi în trusa de scule de mai jos Poligon instrument - Poligon Tool (Y). Creați o inimă mică la data de bază a centrului.
În continuare, puteți evidenția obiecte de text și de a le converti în curbe - Conversie la curbe (Ctrl + Q).

Pasul 4. Text de Cale
, Grupul (Ctrl + G), toate obiectele text care sunt create în acest moment. Ia Ellipse Tool - Ellipse Tool (F7) și desena un cerc mare în jurul valorii de obiecte de tip text. Apoi, desena un cerc mai mic în interiorul primului, apoi selectați toate obiectele și este centrat pe orizontală și pe verticală de presare C. presare E.
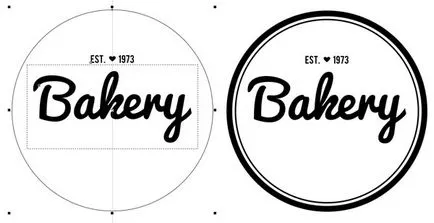
Pasul 5. Text de Cale
Desenați al treilea, cel mai mic cerc în mijlocul celorlalte două. Am stabilit conturul de culoare (Schiță) la roz pentru o mai bună vizibilitate. Evidențiați acest cerc mic, și instrumentul Text - Text Tool (F8), faceți clic pe drum.
Introduceți o expresie adecvată pentru produse de panificație, de exemplu, „proaspete pâine coaptă zilnic“ sau „Cel mai bun Donuts în oraș!“. Utilizați un instrument de selecție (alege Tool), puteți roti (Rotire) textul în raport cu piesa, zoom-ul sau mutați textul în orice direcție.
Rotire (Rotire) textul astfel încât să fie poziționat în centrul cercului și scală (Scale), astfel încât textul plasat în interiorul etichetei.

Pasul 6. Text de Cale
Selectați fontul Bebas din nou (am folosit acest font pentru a scrie data de bază).
Apoi, rotiți (Rotire) și pentru a muta (Mutare) textul până când sunteți mulțumit de locația și dimensiunea sa, și apoi se poate transforma text în contururi - Conversie la curbe (Ctrl + Q). nu este necesar să se facă acum, puteți converti toate obiectele de text în curbe după crearea design.

Pasul 7. Textul în obiectul
Din nou, trage un cerc folosind Ellipse Tool - Ellipse Tool (F7). Pe panoul Properties (Bar Property). selectați forma sectorului obiect (Pie). Setare unghi setare inițială și finală (pornire și colțari): 0.0 ° și 180 °. Utilizând instrumentul Selecție (alege Tool) se rotesc, la scară, și puneți un semi-cerc, astfel încât acesta este apt în partea de jos a etichetei.
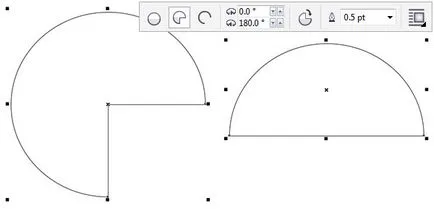
Etapa 8. Textul în obiectul
Ia Tool Text - Text Tool (F8), faceți clic în interiorul semicercului. Introduceți textul pe gustul dvs. (am ales compoziția produsului). Mai mult, în proprietățile de text (Text Properties), selectați alinierea paragrafului complet (Justify). Dacă ați tastat compoziția, setați cuvântul „ingrediente“ aldine și puțin mai mare decât restul textului.
Înainte de a transforma text în contururi (Conversie la curbe), puteți schimba dimensiunea, poziția și orientarea blocului semicirculară de text la alegerea sa.
În plus: Puteți evidenția textul și faceți clic pe textul din fereastra Properties pictograma (Text Properties) Majuscule (Caps) și selectați elementul All Caps (toate majusculele), o caracteristică foarte la îndemână, nu de a utiliza tasta Caps Lock.
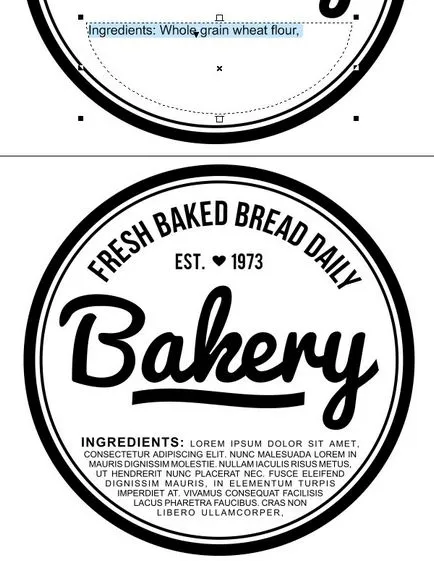
Etapa 9. Imaginea finală
Ai făcut față cu măiestria instrument un posibil text (Text Tool). acum pot schimba culoarea elementelor etichetei, sau (dacă nu ați tradus încă textul în curbe), pentru a experimenta cu fonturi.

- Cum de a reduce dimensiunea fișierului în Illustrator EPS

În acest articol, vom reduce dimensiunea fișierului EPS în Illustrator.

În acest tutorial simplu, veți învăța cum să redimensiona mai multe imagini în Photoshop.
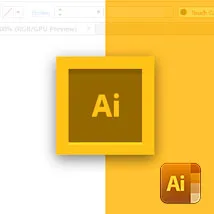
În acest articol ne vom uita la cele 10 instrumente cele mai importante de designer Illustrator.
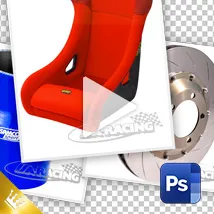
mod universal de a șterge (elimina) un filigran, etichetă, drepturile de autor pentru fotografii în Adobe Photoshop (CS5, CS6, cc), cu ajutorul instrumentelor.

mod universal de a șterge (elimina) un filigran, etichetă, drepturile de autor pentru fotografii în Adobe Photoshop (CS5, CS6, cc)

În această lecție veți învăța cum să selectați un obiect care conține elemente transparente în Photoshop.

mod universal de a șterge (elimina) un filigran, etichetă, drepturile de autor pentru fotografii în Adobe Photoshop (CS5, CS6, cc)

În această lecție veți învăța cum să schimbe culoarea unui obiect în Adobe Photoshop (CS5, CS6, cc)

În această lecție veți învăța cum să atragă o reflecție în Adobe Photoshop (CS5, CS6, cc)
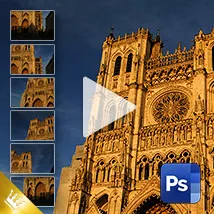
În această lecție veți învăța cum să rămânem împreună panorame din mai multe imagini în Adobe Photoshop (CS5, CS6, cc)

În această lecție veți învăța cum să transforme ziua în noapte în Photoshop.
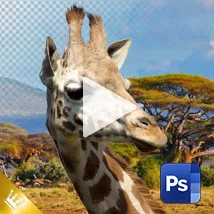
În această lecție veți învăța cum să modificați fundalul într-o fotografie în Adobe Photoshop.
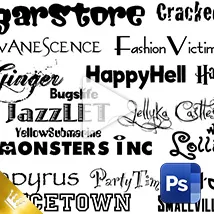
În această lecție veți învăța cum să instalați (adăugați) fonturi noi (directoare fonturi) în Photoshop.
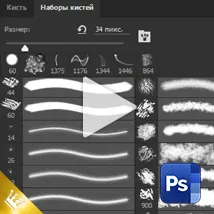
În această lecție veți învăța cum să instalați (adăugați) pensule noi în Photoshop.
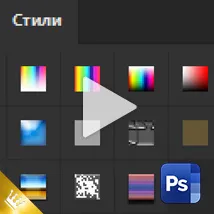
În această lecție veți învăța cum să instalați (adăugați) stiluri în Photoshop ..

În această lecție veți învăța cum să redimensiona fotografia, setați rezoluția corectă, precum și pentru a decupa o fotografie în Photoshop.
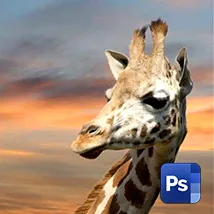
In acest tutorial, vom schimba fundalul într-o fotografie în Photoshop.

În această lecție veți învăța cum să eliminați data sau obiecte inutile dintr-o fotografie în Photoshop.

În această lecție veți învăța cum să eliminați data sau obiecte inutile dintr-o fotografie în Photoshop.

În această lecție veți învăța cum să eliminați data sau obiecte inutile dintr-o fotografie în Photoshop.
O selecție de proiectare din întreaga lume.
exemple Inspiră de creativitate, design, fotografie, pictura, tipografie.