Lucrul cu imagini în vopsea
cum să lucreze cu imagini în Paint
Pe aceasta pagina va voi spune -
cum să lucreze cu imagini în Paint.
în Paint pentru a tăia un obiect selectat și lipiți-l într-o altă imagine
Cum să taie obiectul selectat
și introduceți-l într-o altă imagine
Instrumentul „tăiat“ în panoul Paint, indicată la 3.
Pe exemplul a două imagini Eu vă arăt cum să taie obiectul
dintr-o imagine și lipiți obiectul într-o altă imagine.
Să presupunem că doriți să afișați imaginea Dragon pe fundalul de copaci.
Din moment ce aceste două imagini sunt de aproximativ aceeași mărime, atunci mai întâi trebuie să reducă dimensiunea Dragon la dimensiunea dorită. Pentru a face acest lucru, apăsați pe butonul „Change Size“ (numărul 8 de pe panoul Paint). Cum de a redimensiona imaginea - a se vedea aici.
Am schimbat dimensiunea imaginilor în Dragon orizontal în jos
cât și pe verticală - 50%. Pentru a obține o imagine de această dimensiune.

Apoi am apelat la instrumentul „Select“.
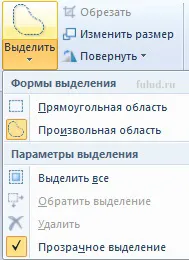
Și am ales - „Zona personalizată“ și „Clear Selection“.
Am face o selecție în jurul Dragon, și a făcut clic pe instrumentul „Cut“.
Dragon a fost în clipboard, și imaginea, care a fost drakosha - a existat doar un fundal.
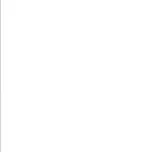
Apoi am deschis imaginea cu un pom de Crăciun și faceți clic pe instrumentul „Paste“.
Dragon a apărut în colțul din stânga sus al imaginii cu un pom de Crăciun și eu doar
Trageți-l (butonul din stânga al mouse-ului apăsat) la locul potrivit pentru mine.
Iar rezultatul acestei lucrări.

Dacă faci aceeași lucrare în Adobe Photoshop, imaginea în format PNG
stocate pe un fundal transparent, și anume nici un fundal alb, iar imaginea arată.

Și în Paint programul de transparență de fundal este pierdut, menținând în același timp
imagine PNG - programul pune un mesaj.

Dar a trebuit să-ți arăt - cum să taie Paint obiect
de la o imagine și lipiți-l într-o altă imagine.
în Paint reflectă imaginea pe verticală sau pe orizontală
Cum să Paint o imagine pentru a reflecta
vertical sau orizontal
Pentru a răsturna imaginea pe verticală sau pe orizontală - - este necesar să se înceapă pentru a deschide imaginea dorită în Paint. Voi fi folosit din nou pentru a explica imaginea cu coacăz roșu.

După cum puteți vedea în imagine - în partea de jos a ierbii este în creștere, așa cum ar trebui, în sus,
și buchet de coacăze coborât în jos ramuri și se întinde de vlăstarul
partea din dreapta sus. Vom reflecta acea imagine pe verticală.
Pentru a face acest lucru, faceți clic pe bara de instrumente butonul „Turn“, în secțiunea „Imagini“
și selectați din fila deschis „Flip Vertical.“

A se vedea, după imaginea reflectată pe verticală - perevernelos imagine substanțial 180 °. Grass la partea de sus, și o grămadă de crengute de coacaze se întinde în sus. Deci, nu toate imaginile trebuie să reflecte pe verticală, dar am explicat principiul de reflecție a imaginii pe verticală, iar această imagine este în mod clar vizibil.
Și acum vom reflecta asupra imaginii pe orizontală.
Pentru a face acest lucru, faceți clic pe bara de instrumente butonul „Turn“, în secțiunea „Imagini“
și selectați din fila deschis „Flip orizontală.“

Și vedem că imaginea este pornit.
Lăstar este acum se întinde de la partea din stânga sus.
alege și obiecte din imagine în Paint
selecție
și schimba obiectele din imagine în Paint
Când lucrați în program
Vopseaua poate fi necesar pentru a schimba porțiunea imaginii sau a obiectului. Pentru a face acest lucru, selectați o parte a imaginii, și apoi a face modificări.
Puteți efectua următoarele operații: redimensiona, muta sau a copia un obiect, rotiți-l, decupa imaginea și se lasă doar selecția.
în Paint la stânga sau la dreapta cu 90 de grade
cum
Paint pentru a vira la stânga sau la dreapta la 90 °
Pentru a roti imaginea cu 90 ° - pe bara de instrumente a programului există un buton „Rotire“, a indicat în panoul de captură de ecran numărul 9. Deschideți fila
Primele două butoane sunt responsabile pentru rotirea imaginii spre dreapta sau spre stânga cu 90 °.
Exemplul săgeți, care este transformat în sus - vă voi arăta modul în care imaginea după rândul său, spre dreapta cu 90 °
Astfel,
Am deschis programul Paint imaginea cu o săgeată în sus, apoi apăsați butonul „Turn“ și alegeți opțiunea „Rotire cu 90 de grade spre dreapta“
După cum puteți vedea, săgeata este întors spre dreapta.
Dacă am selectați „Rotire cu 90 de grade la stânga“ - imaginea va fi rotită spre stânga.
Și Virați la stânga cu 90 °.
Arrow imagine am ales în mod deliberat. Acest lucru a fost văzut clar - ce se întâmplă cu imaginea când porniți spre dreapta sau spre stânga.
în Paint roti imaginea cu 180 de grade
Ca și în Paint roti cu 180 °
Pentru a roti imaginea cu 180 ° - click pe butonul „Turn“ de pe bara de instrumente Paint. Alegeți din opțiunea de tab-uri deschise „Rotire la 180 de grade“. Și aceeași mână, pe care l-am descris mai sus - întors cu 180 ° față
înclinarea obiectului sau a unui fragment al imaginii în Paint
Panta obiectului
sau un fragment al imaginii în Paint
Pe bara de instrumente, faceți clic pe „highlight“ și apoi glisați indicatorul pentru a evidenția dorit, pentru a schimba zona sau obiectul.
Faceți clic pe "Resize".
În fila „Resize & Tilt“ în Tilt (grade), în domeniile „orizontală“ și „verticală“, introduceți valori (în grade) de selecție de rotație, și apoi faceți clic pe „OK“.
adăugarea de text la o imagine sau o imagine în Paint
Adăugarea de text
în imagine sau imaginea în Paint
Butonul 13 din bara de instrumente de screen shot - un "text" (sau "titlul"). Acest instrument este proiectat pentru a introduce text în imagine.
Pentru a scrie un text
în imagine - click
butonul „Text“ și a pus cursorul la punctul de pe imaginea în cazul în care doriți să introduceți text.
Când mutați cursorul - pe panoul de vopsea se va deschide o filă suplimentară pentru introducerea textului.
În această filă, puteți alege fontul (cum ar fi Arial, Courier, Georgia, Times New Roman), selectați o dimensiune a fontului. În plus, puteți formata fontul. Ingrosati (F), italice (K) subliniat (H) a lovit-through (Abe).
Puteți alege, de asemenea, una dintre cele două opțiuni pentru fundal de text (transparent sau opac). Pentru textul pe care doriți să scrieți imaginea - desigur, este necesar să se aleagă un fundal transparent. Și alege o culoare pentru text.
Pentru a face acest lucru în grupul „Culori“, faceți clic pe „Color 1“ (culoare primară), apoi selectați culoarea textului.
Introduceți textul pe care doriți să îl adăugați.
Dacă este necesar, fundalul zonei de text pentru a umple de culoare în grupul „Background“, faceți clic pe „Opac“. În grupul „Culori“ faceți clic pe „Color 2“ (culoare de fundal), apoi selectați culoarea de fundal pentru zona de text.
Dacă doriți să modificați o parte din text - selectați textul pe care doriți să îl modificați, apoi selectați un alt font, dimensiune, stil sau culoarea textului selectat.