Liste numerotate în MS Office PowerPoint exemplu - vectorul de dezvoltare
Liste - și numerotate. Bulleted o modalitate foarte bună de a organiza informațiile într-un document, fie un multi-raport sau o prezentare electronică. Adăugați o simplă listă de serie cu buline este foarte usor pentru a face față cu ea chiar și un novice. Cu toate acestea, nu întotdeauna, avem nevoie doar de o listă simplă, nu? Pentru că în acest articol voi încerca să-i spun nu numai despre cele mai Ahaz, dar, de asemenea, să-i spun tot ce știu despre lista în sine.
Cum se introduce o listă simplă într-o prezentare PowerPoint?
Pentru a crea o listă simplă cu marcatori într-un PowerPoint, pentru a scrie destul de câteva linii de text, și apoi pe panoul de „acasă“, în grupul „Punctul“, utilizați instrumentul „repere“.
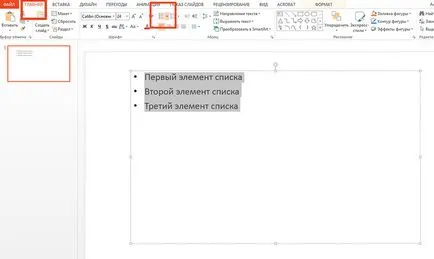
Creați o listă simplă cu marcatori
Un simplu click pe „marcator“ va crea o listă simplă - dacă ați introdus deja pe lista de text și evidențiați-l făcând clic pe „markeri“ se va transforma într-un punct separat pe lista de fiecare linie. Apăsarea butonului va elimina deja stabilite pentru markerii rândul curent.
Pentru a adăuga noi elemente în lista, nu este necesar de fiecare dată să faceți clic pe butonul - trebuie doar să apăsați Enter pentru a începe un nou paragraf, iar elementul din listă să apară automat.
Dacă faceți clic pe triunghiul din dreapta butonului „indicativele“ se va deschide o listă de stiluri de gloante disponibile. Poate că pentru prezentare nu se mai potrivesc „oficial“ puncte negre-roundels Marcatorii și-pinioanelor sau markeri-pătrate? Nici o problemă!
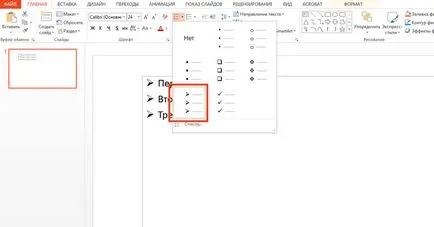
Sau alege unul dintre template-uri gata făcute
Cum se introduce o listă numerotată într-o prezentare PowerPoint?
exact același principiu al acțiunii - din nou, vom acoperi „Acasă“ în grupul „Punctul“. dar noi nu alege „markeri“ și instrument „numerație“. Ca și în exemplul anterior, faceți clic pe triunghiul din partea dreaptă a acestuia, va dezvălui lista de stiluri disponibile. Alegerea aici este chiar mai mult - familiar pentru noi și cifre arabe, cifre romane și litere, și chiar.
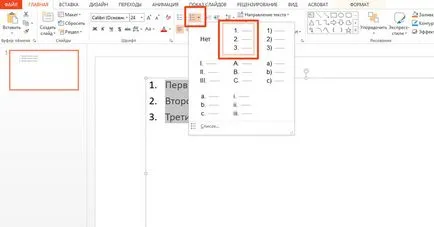
Creați o listă numerotată
Este simplu? Nu chiar. Ce se întâmplă dacă vrem să înceapă numerotarea noastră nu este un „1“, și, de exemplu, „5“? Cât de mulți nu faceți clic pe „enumerarea“, rezultatul nu se va schimba - programul nu ne înțelege și greu pentru a începe numărarea din nou. Cu toate acestea, problema pare a fi doar o problemă la prima vedere. deschide din nou opțiunile de listă numerotată de stiluri și de a alege cel mai jos punct: „Lista“.
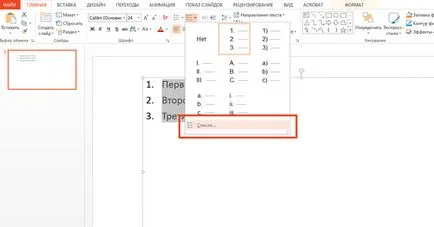
În fereastra care se deschide, uita-te la colțul din dreapta jos. A se vedea „începe de la:“? Utilizarea comenzilor mouse și tastatură, „naschelkat“ număra până la cinci și o notă - numărul de exemple în fereastra va fi modificată. Ei bine, începe cu „5“? Suntem gata!
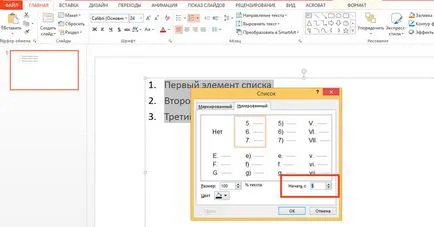
Setarea de numerotare în PowerPoint

Numerotarea listei cu un număr arbitrar
Configurarea listelor cu marcatori și numerotate într-o prezentare
Ei bine, acum că suntem familiarizați cu elementele de bază, vom adăuga un pic de individualitate - vom defini propriul stil la afișarea listelor noastre, pentru că o prezentare bună, este în primul rând atenția pentru detalii.
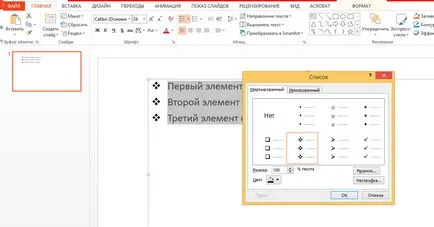
Marcatori personalizate
suna din nou suplimentar fereastra „Lista“ în paragraful precedent, si uita-te la ea mai îndeaproape. În total, avem acces la configurația 4-mânca lista:
- Culoare. Acesta permite lista de markeri (- negru implicit) va fi afișat pentru a întreba ce culoare.
- Dimensiune. ce dimensiune în ceea ce privește textul acestor markeri va fi (100% implicit - adică markere înălțimea coincide cu înălțimea textului).
- Figura. potențial element interesant vă permite să utilizați în loc de markeri standard de orice imagine.
- Personalizează. cel mai interesant punct, vă permite să utilizați în loc de markerii standard de odby de zeci de caractere incluse în fonturile instalate pe computer seturi.
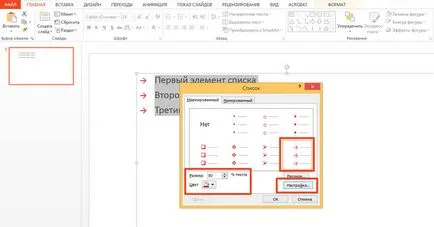
Fereastra setărilor de afișare glonț în prezentare
După cum puteți vedea, lista mea nu arata ca unul din setul prestabilit.
Dacă credeți că „non-standard“ lista de marcaj este prea departe (sau aproape) în raport cu textul, puteți rezolva ușor prin includerea liniei (panoul „View“ grup „Display“, a pus o bifă în Item „Conducătorul“), și apoi glisarea locația de delimitare a elementului selectat în domeniul dorit.

Și acum o listă podredaktiruem pic folosind linii
Acum puteți fi sigur - listele în MS PowerPoint (într-adevăr, în toate MS Office), știi totul.