lectii de pictura - cum să atragă un grafic „luptă sport“
Această lecție a fost făcută într-o tabletă folosind Photoshop Wacom Intuos 2 (6 x 8).
În această lecție veți învăța despre o metodă care funcționează pentru mine. Aceasta, desigur, nu singura metodă disponibilă, nu este nici măcar o metodă care funcționează întotdeauna, în toate cazurile. Cel mai important, acest tutorial nu implică repetarea incrementală, ci mai degrabă poate servi ca bază pentru alte tehnici de pictura.
Când creați schițe preliminare pentru ilustratiile sale, folosesc întotdeauna un creion mecanic pilot de culoare Eno (0,7 moale cu albastru ardezie). Este foarte moale creion, lumina, care permite linii curate de înaltă calitate. Uneori fac schițe digital.
Pregătirea unui plan dur, mă duc la mișcări de modelare, care va servi drept bază pentru imaginea finală. În continuare, voi scana schița pentru a mări dimensiunea, tipul, și să continue să lucreze pe această foaie.
Schiță desen (LAYNART)
Eu de obicei, scanați imaginea la o rezoluție de 300-600 dpi (dots per inch). 300 dpi - alegerea cea mai comună și standardul. Din moment ce am lucra cu creion colorat, o rezoluție mai mare va oferi o imagine mult mai clară atunci când „curat“. După curățarea imaginii, am reduce rezoluția la 350-300 dpi. Amintiți-vă, o soluție de mare - este o dimensiune de fișier mare, care, la rândul său, poate duce la inhibarea funcționării periei în procesul de desen.
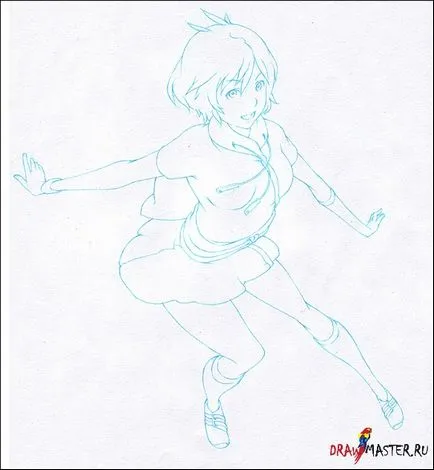
Du-te la meniul Image - Ajustări - nivele (Image - Ajustări - nivele).
cursor negru este responsabil pentru culoarea întunecată.
slider-ul gri controlează tonurile medii.
Un alb comenzi de culoare de lumină.
Setați următoarele opțiuni:
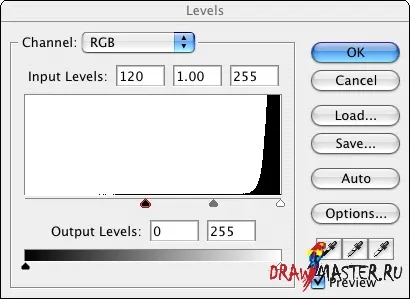
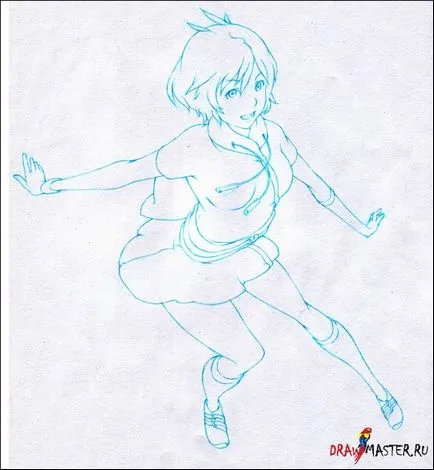
3. Gama de culori
Zoom la un maxim (la 1600% până poate fi demontat, cu excepția pătrate nimic de imagine), de preferință într-o zonă care necesită curățare.

Selectați Mergeți la Meniu - Color Range (Select - Color Range).
Utilizați pipeta (Pipetă), pentru a alege un ton destul de întunecat (click pipetă pătrat cel mai întunecat pe pânză). Acum, ia o pipetă cu un „plus“ (+) (Se adaugă la probă - Adăugați la eșantion), pentru a selecta tonul gamei medii. Orice lucru care este prea întunecat sau prea luminos, se poate degrada calitatea imaginii, deoarece va „mânca“ prea mult cu circuit. De asemenea, rețineți că nu puteți alege ceva în comun cu culoarea originală a desenului. De exemplu, am folosit albastru, asa ca am nevoie pentru a evita alocarea zonelor albastre, și, în schimb, să se concentreze mai mult pe roz, maro, etc.
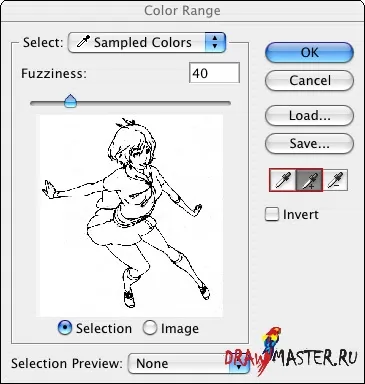
Faceți clic pe OK, zoom out, apoi apăsați Delete (Ștergere), pentru a vedea rezultatul. Scoateți selecția, dacă sunteți mulțumit de rezultatul final. În caz contrar, repetați procedura.
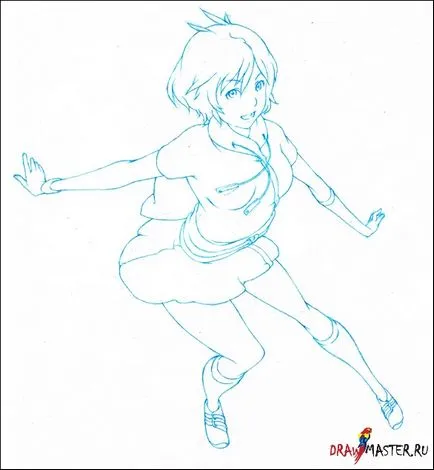
4. Hue / Saturație
Puteți schimba culoarea conturului. Trebuie să folosesc această opțiune Hue / Saturație (Nuanță / Saturație).
Tick Crominanța (Colorize) și modifica Hue / Saturation (Hue / Saturation), așa cum se arată mai jos. În nici un caz nu se ia în considerare Saturation (Saturație), ca un instrument pentru a întuneca imaginea.
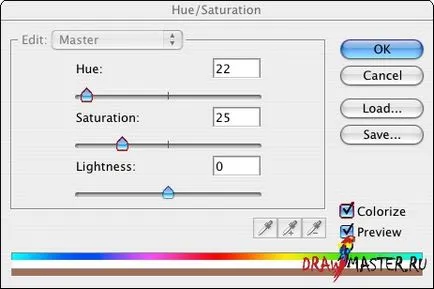
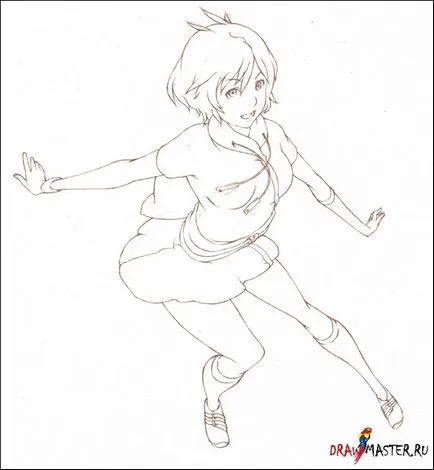
După ajustări, puteți găsi că circuitul este încă prea ușoară. În acest caz, nivelurile de re-utilizare (niveluri), pentru a întuneca imaginea.
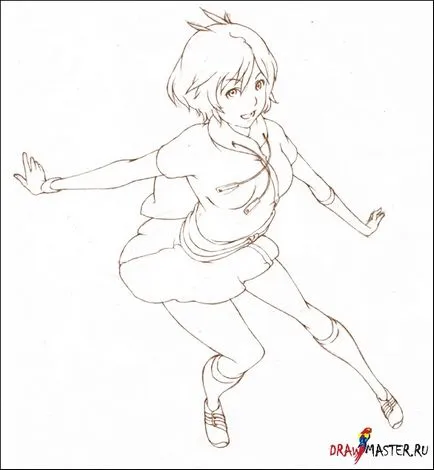
Există mai multe metode de curățare a imaginii. Mi se pare cel mai eficient mod - folosind un strat de mască (Layer Mask). Pe panoul Straturi (Layers) selectați stratul pictograma masca (Layer Mask).
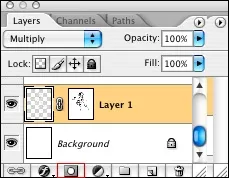
Folosind Brush Tool (unealta Brush), ștergeți toate zonele murdare nedorite, mersul pe jos până la el cu o perie și „completarea“ ei. Spre deosebire de gumă de șters (instrumentul Radieră), stratul mască nu este permanentă. Negru puteți șterge linia, în timp ce folosind culoarea albă a acestor linii poate fi adus înapoi. Utilizați butonul X pentru a comuta rapid între cele două culori. Pentru accelerarea procesului, folosiți Lasso (Lasso) pentru izolarea și îndepărtarea unor suprafețe mari.


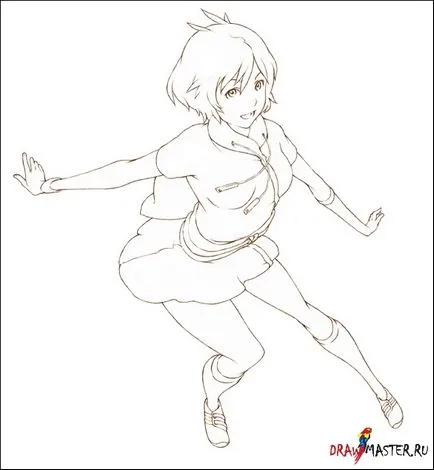
În cele din urmă, pentru a maximiza imaginea a fost clar, am uneori scana elemente de desen în mod individual. Deși totul este tras împreună, prefer să împărtășesc toate înainte de a scana.
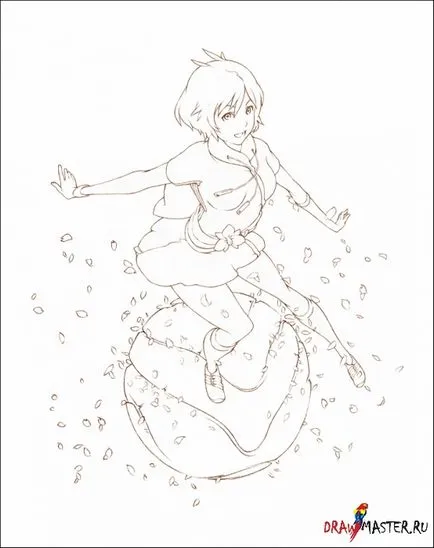
Click pe imagine pentru a vedea imaginea în mărime completă și o capacitate de 100%.
Un alt punct foarte important - această cultură (trunchiere) imagine. Dă-te și spațiu mic desen. De multe ori, întreaga compoziție poate suferi din cauza unei culturi a eșuat imaginea. Și, din moment ce folosim media digitale, putem face aceste modificări la terminarea lucrului.
Înainte să începem să vorbim despre colorare, voi atinge pe subiectul unor opțiuni pentru perii pe care le folosesc.
Pentru toate periile Opacitate (Opacitate) a fost întotdeauna la un nivel cuprins între 50% și 100% debit (Flow) variază în intervalul 10% - 100%.
1. Perie moale (Soft Brush)
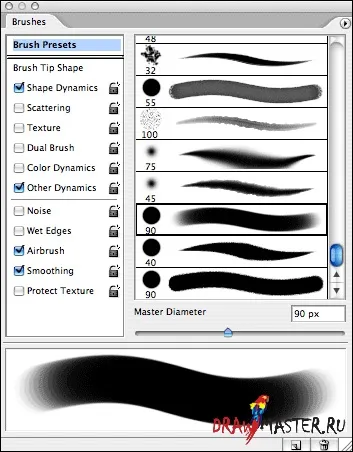
Forma vârfului periei (perie Formă vârf) - duritate (Duritate) 70% - 100% / interval (Spacing) 10% (variind în alegerea lor, în particular duritatea (duritate) perie).
Dinamica formei (Shape Dynamics) - dimensiunea Swing (Dimensiune jitter) - Monitorizare (Control) Off (Oprit)
Alți vorbitori (Altele Dynamics)
Aerograf (airbrush)
Netezirea (Netezire)
2. Perie cu un vârf ascuțit (Sharp Sfat Brush)
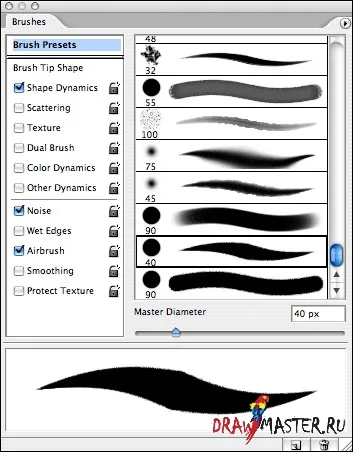
Forma vârfului periei (perie Formă vârf) - duritate (Duritate) 70% - 100% / interval (Spacing) în limita a 25%
Dinamica formei (Shape Dynamics) - Presiune (presiune)
Zgomot (zgomot)
Aerograf (airbrush)
3. Perie solidă (Sharp perie)
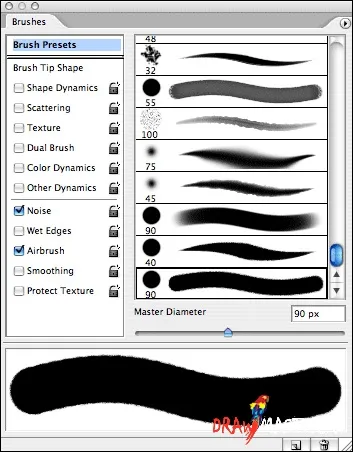
Preferințele sunt aceleași ca și pentru peria de mai sus, cu excepția formelor Speakers (Shape Dynamics). doriți să dezactivați (debifează)
Zgomot (zgomot)
Aerograf (airbrush)
4. aerograf (airbrush)
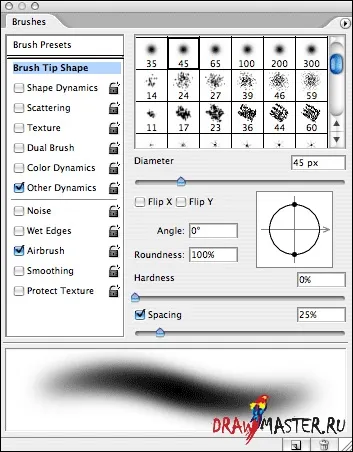
Standard obișnuite Photoshop-și aerograf. Personalizeaza pe placul dumneavoastră.
Inainte de a merge mai departe, vreau să spun imediat - Eu nu sunt un fan al imitație desen, folosind instrumente, cum ar fi spălare deget (smudge tool) sau estompează efecte (blur tool). Totul trebuie să fie tras exact așa cum s-ar fi făcut în figura tradițională. Și include un proces pas cu pas (cu toate mijloc, întuneric și lumină), și cel mai important, toate elementele de desenare ale desenului aici și acum, în același timp. Ca urmare a acestei reguli, desen va părea întotdeauna pentru a finaliza fiecare etapă, și nu va fi acest haos vizual în figură. Toate pe ilustrații - acesta organism de lucru, și, prin urmare, este necesar să-l trateze în consecință.
Am început să experimenteze cu scheme de culori diferite. După selectarea unei culori, am decis să lucreze în orice culori - calde, reci, moi sau luminoase, etc. În plus, am defini culorile închise de lumina de bază, mediu și. Această alegere de culoare nu trebuie să fie constantă, și poate fi supus nici unei ajustări în timpul funcționării. De asemenea, pentru comoditate, am pus toate culorile dreapta pe suprafața de lucru.
Iată câteva dintre culorile pe care le-am folosit.
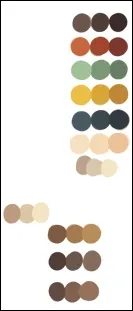
În continuare, trebuie să faci design. Eu de obicei, lucrez prin aceste detalii sunt încă pe hârtie. Uneori le-am adăuga de-a lungul drum, uneori, pentru a crea o separat Illustrator-e, apoi sta pe desen.
Utilizați instrumentul Free Transform (Free Transform), pentru a merge la meniul Edit - Free Transform (Edit - Free Transform)
În funcție de versiunea de Photoshop-bine, puteți veni la îndemână buton pentru a comuta între Free Transform (Free Transform) și modul de texturi de amestecare (Moduri Wrap). Atunci când intră într-un mod de transformare, va apărea un buton de pe partea superioară a panoului. În același timp, în jurul grilei de obiect apare, care vă permite să „trage“ pentru termenii obiectului, te transforma.
Aici este ilustrația cu designul finit.
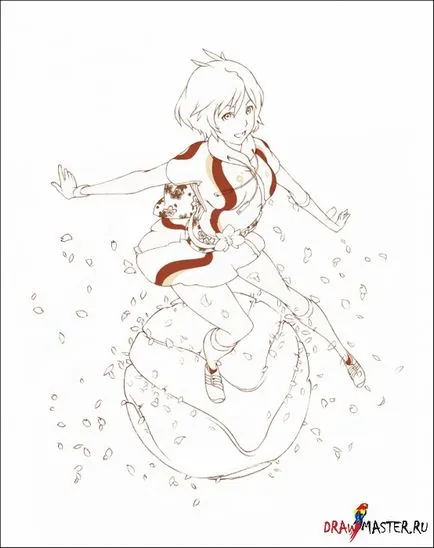
Click pe imagine pentru a vedea imaginea în mărime completă și o capacitate de 100%.
Înainte de colorat, am umple în culori simple și de multe ori le distribuie diferite straturi.
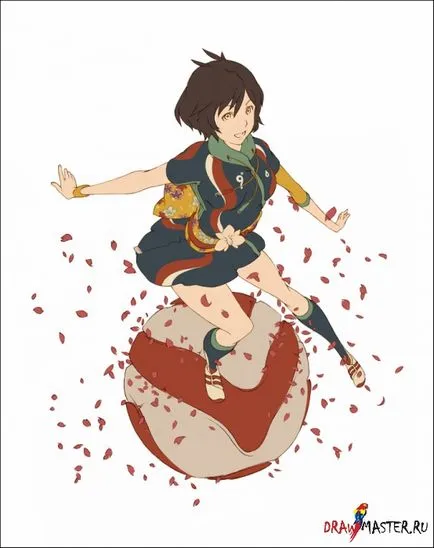
Click pe imagine pentru a vedea imaginea în mărime completă și o capacitate de 100%.
Deoarece colorarea bloca zona în care lucrez. Astfel te împiedică afară „culori“ în afara stratului. De exemplu, atunci când am vopsea parul am bloca acest strat. Pentru a face acest lucru, în panoul Straturi (Layers), pur și simplu faceți clic pe pictograma de blocare a pixelilor transparenți (Lock Pixeli transparente). După aceea, o pictogramă mică apare lângă numele stratului. Pentru a elimina un strat de blocare, apăsați butonul de pe pixelii transparent Block (Lock Pixeli transparente).
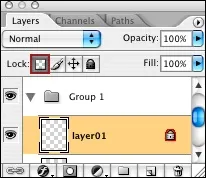
Încep cu aplicarea de culori închise în jurul desenului. Dar, mai întâi trebuie să determinăm poziția / direcția sursei de lumină.
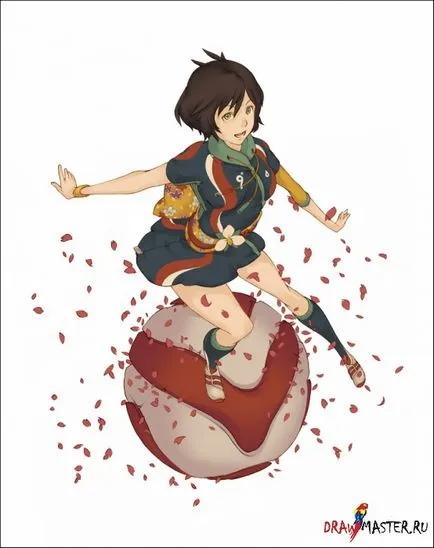
Click pe imagine pentru a vedea imaginea în mărime completă și o capacitate de 100%.
În continuare, se adaugă culori vii, din nou, în jurul valorii de model, la intervale regulate. De data aceasta am nanoshu, de asemenea, foarte întuneric și o lumină (pe suprafețe lucioase).
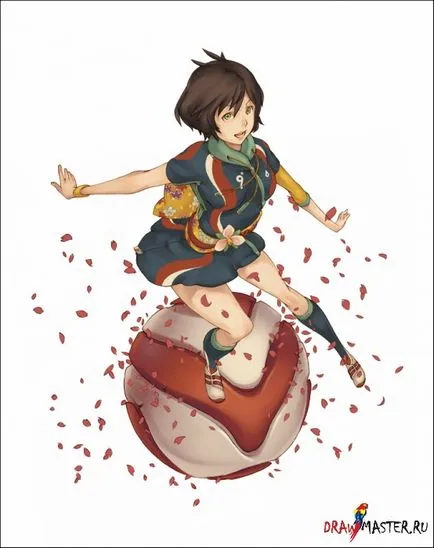
Click pe imagine pentru a vedea imaginea în mărime completă și o capacitate de 100%.
Continuați pentru a adăuga detalii de design pentru a picta, și în alte domenii care necesită atenție (păr, ochii, etc).
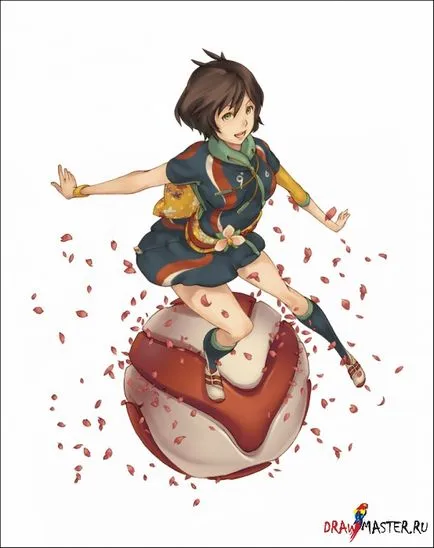
Click pe imagine pentru a vedea imaginea în mărime completă și o capacitate de 100%.
Vom continua să picteze și să adăugați la punct ultimele detalii.
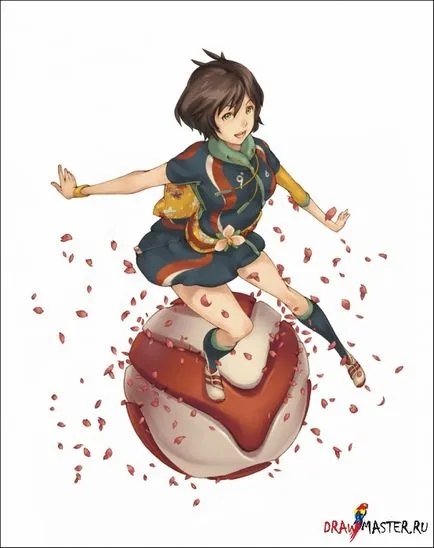
Click pe imagine pentru a vedea imaginea în mărime completă și o capacitate de 100%.
Iată câteva focuri mari pentru a obține o privire mai bine la procesul de lucru cu culoare.

Click pe imagine pentru a vedea imaginea în mărime completă și o capacitate de 100%.

Click pe imagine pentru a vedea imaginea în mărime completă și o capacitate de 100%.
În cele din urmă am decis să adaug câteva elemente de design pentru a ilustra logo-ul, și decupa imaginea. În această lecție voi termina 🙂
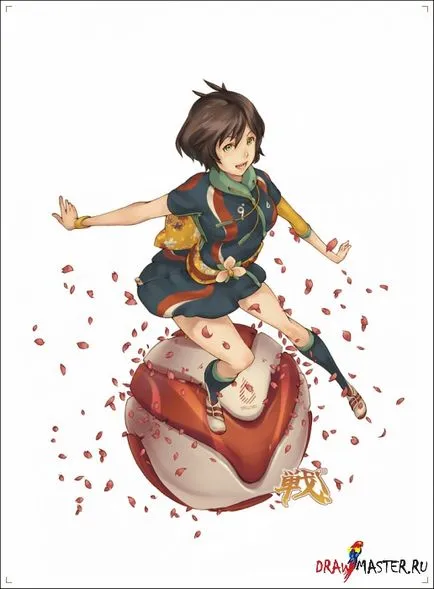
Click pe imagine pentru a vedea imaginea în mărime completă și o capacitate de 100%.
Marcați materialul ca fiind nepotrivit