Interfața AutoCAD - prima cunoștință și stabilirea

Și acum că ați instalat în cele din urmă AutoCAD, să-l deschidă și să înceapă să se familiarizeze cu acest instrument indispensabil în indraznet viitorul tau.
Cunoștință, vom începe cu interfața AutoCAD.
interfață AutoCAD. Ce să aleg?
Deci, ce este interfața preferată?
Deoarece desenele de modele, de obicei, sunt construite pe lungime, adică înălțimea lor este mai mare decât lățimea, este de dorit să aibă o dimensiune verticală a desktop-ului la maximum. De aceea, prefer interfața clasică, în care bara de instrumente situat la părțile laterale, și, astfel, înălțimea crește desktop.
Pentru a instala versiuni mai noi de AutoCAD interfață clasic, aveți nevoie pentru a merge la meniul Tools și în drop-down selectați submeniul spații de lucru KlassicheskiyAutoCAD meu.
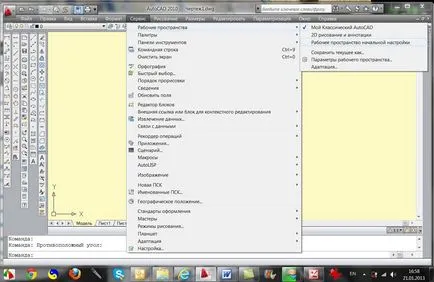
interfață AutoCAD. Elementele de bază ale desktop-ului

Bar 1. Meniu
meniul drop-down linia tradițională este, ca și în alte programe din partea de sus a ferestrei. Acesta este compus din 12 grupe de meniuri: File, Edit, View, Insert, Format, Instrumente, Desen, Dimensiuni, Editare, parametrizare, ferestre, și ajutor. Folosind aceste meniuri, puteți rula comenzi și de a determina starea obiectelor trasabile.
2. Spațiul de lucru
Aceasta este partea principală a ecranului, în cazul în care toate de construcție.
3. Regiunea de linie de comandă
Prin spațiul de lucru este linia de comandă, care constă din două părți: superioară și inferioară.
În partea de sus a informațiilor furnizate este importantă pentru locuri de muncă.
În plus, linia de comandă este de a rula orice comenzi coordonate de intrare, parametri de obiect, etc. Prin urmare, importanța sa în desenele de construcție nu poate fi supraestimată.
4. Bara de stare
Sub linia de comandă este o bară de stare. Se compune din două părți: stânga și dreapta. Săgeată stânga arată coordonatele într-un sistem de coordonate carteziene (axele x, y și z). Pe partea dreaptă există butoane, activa și dezactiva anumite modul de desen.
numai 10 Aceste moduri (a se vedea. Partea dreaptă a meniului contextual). Dar ai nevoie doar unele dintre ele. Selectați dorit prin apăsarea butonului din dreapta al mouse-ului pe bara de stare. Marcat 4 moduri vedeți un 4 butoane de pe bara de stare.

Când butonul este aprins (de exemplu, în figura 2 Butonul nd pe stânga Object Snap), atunci modul de desen corespunzător este activat, iar dacă butonul este gri, este dezactivat. Dacă faceți clic-dreapta pe unul dintre butoane, apare meniul contextual. În cazul în care selectați „Setup“. Va apărea acest mod caseta de dialog Setări. De exemplu, atunci când faceți clic pe butonul Ajustare obiect puteți selecta modurile de legare.

5. Bara de instrumente AutoCAD
În diferite zone ale desktop-ului sunt aranjate așa-numita bară de instrumente. Aceste panouri orizontale și verticale, care includ butoane grupate funcțional. Fiecare buton efectuează o anumită acțiune sau să includă liste din care puteți selecta anumite elemente.
Listă de bare de instrumente destul de mare, dar nu trebuie să lucreze atât de mult.
Pentru a selecta panoul dorit, trebuie să faceți clic dreapta pe orice buton pentru orice bara de instrumente și în lista în curs de desfășurare bifați panoul dorit. Panoul scurgeau lista verticală, pe care-l găsiți pe ecran la puncte aleatorii. Dar, în cazul în care panoul este de a ridica mouse-ul peste cele din urmă, acesta poate fi tras din loc în loc. În acest caz, să se apropie de marginea desktop, bara de instrumente sunt dispuse vertical sau orizontal, în funcție de care muchie (stânga, dreapta, sus sau de jos) se sprijină pe ea.
Dacă în caseta listă în curs de lângă panoul de îndepărtat, apoi panoul este închis, adică, Acesta va fi ascuns. De asemenea, bara de instrumente poate fi închisă trăgând-o la mijlocul ecranului și făcând clic pe cruce apare pe dreapta.
Așezați panourile definesc locația, ghidat de dorința și ușurința de utilizare.
Așa cum am spus mai devreme, pentru a salva înălțimea maximă a desktop-ului în bara de instrumente mea are, în general, pe verticală, în partea stângă (sau dreapta).
Captura de ecran de mai jos marcat avem nevoie de panou: SNAP (4) Dimensiune (5) Editare (1), desen (2), standardul (3), text (6) - sunt dispuse vertical în partea stângă; Straturi (stânga) Properties (mijloc), stiluri (dreapta) - situat în partea de sus, în plan orizontal. Pe desktop, aceste bare de instrumente sunt deja instalate într-o anumită ordine.
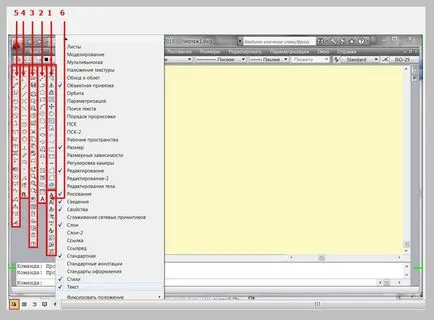
6. Palettes
Mergând în meniul Instrumente, și treceți la paleta. Trebuie să selectați Properties, apoi QuickCalc (calculator rapid). Aceste palete vor fi necesare pentru calculele de construcții.
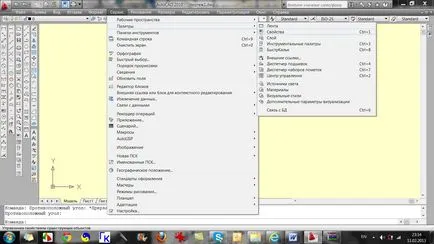
apare pe ecran aranjate aleatoriu atunci când alegeți din meniul paletei. Pentru a seta paleta de pe partea dreaptă a ecranului, mergeți la proprietățile sale și selectați Permiteți andocare, Atașați dreapta și Auto-ascunde. Atunci când paleta astfel de proprietăți vor fi reduse la minimum la o pictogramă și se fixează în colțul din dreapta sus. Când treceți cu mouse-ul pe pictograma ea (paleta) vor fi dezvăluite să urmeze, și când mouse-ul este deplasat din paleta terenului va fi eliminat de pe ecran.
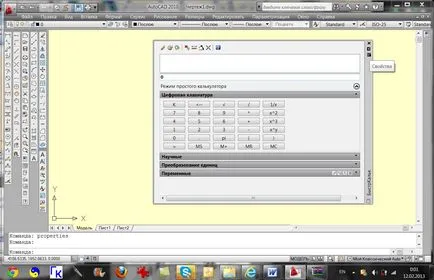
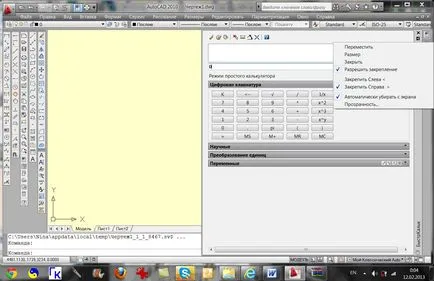
7. Blocați barele de instrumente și ferestrele
După ce ați setat în AutoCAD toate instrumentele necesare pentru tine personal la locul de muncă, am foarte recomanda pentru a bloca prezența lor ecran și locație. În caz contrar, atunci când unul greșit faceți clic pe mouse-ul, puteți pierde sau schimba interfata AutoCAD, și aveți toate setările pentru a începe peste.
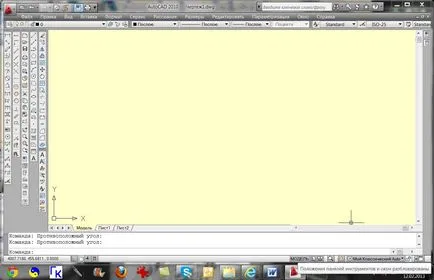
Pentru a evita acest lucru, aveți nevoie de colțul din dreapta al barei de stare pentru a verifica „blocare“. Ar trebui să fie întotdeauna închise. Dacă este deschis, iar dispozițiile barele de instrumente și ferestrele deblocată, apoi faceți clic dreapta pe „blocare“, selectați Toate> Blocare și toate setările vor fi salvate.
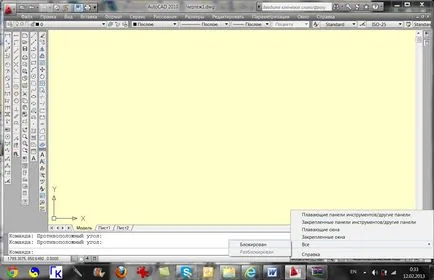
Ei bine, asta-i tot. AutoCAD este gata de funcționare. Sunteți gata?
Un pic de odihnă, și vom proceda la o cunoștință mai strânsă cu prietenul și ajutorul tău.
Ne vedem în curând!