Instrument să curgă în Corele
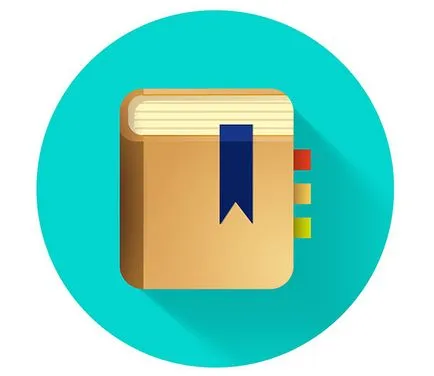
În această lecție veți învăța cum să utilizeze capacitățile de instrument (Blend Tool colaterale) în Corele.
Pasul 1. Crearea unei cărți
Crearea unui nou document (Ctrl + N).
1. Ia Ellipse Tool - Ellipse Tool (F7) și desena un cerc. Umple-l cu culoare (# 04D6CF) în obiectul Properties (Object Properties). stabilit, de asemenea, nici un contur (Schiță).
2. Desenați un dreptunghi în centrul cercului. folosind instrumentul de dreptunghi - dreptunghi Tool (F6), și apoi utilizați forma instrument - instrument de formă (F10). pentru a rotunji colturile. De asemenea, puteți rotunji colturile de pe bara de proprietate (Bar de proprietate). setarea raza de colț (Rază de rotire) manual. Culoarea dreptunghiului pentru a selecta umplere (# D19547).
3. Desenați un dreptunghi mai mic în porțiunea superioară a primului dreptunghi tesi, de asemenea, colțuri. Se toarnă cifra de culoare crem (# FFF8C2) și plasați dreptunghiul crema astfel încât muchia dreaptă să iasă puțin dincolo de marginea primului dreptunghi.
4. Selectați atât dreptunghi și faceți clic pe pictograma intersecție (Interselect) în panoul Properties (Bar Property). Îndepărtați obiectul original de culoare crem și completați restul formularului (# FFF8C2).
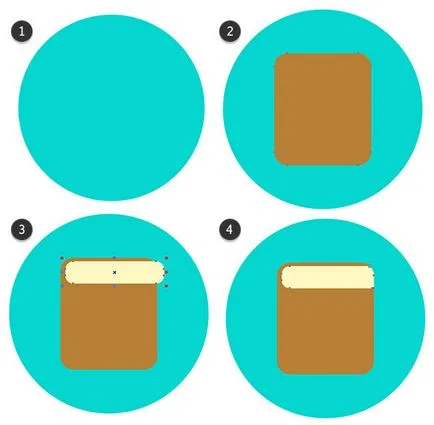
Pasul 2. Crearea unei cărți
Deci, avem forma de bază a cărții, acum avem nevoie pentru a adăuga detalii. Începem cu legarea.
1. Desenați un dreptunghi care să se suprapună pe partea dreaptă a cărții. Nu este ascuns o parte și va fi obligatoriu.
2. Selectați noul dreptunghi și caseta de carte bej, apoi faceți clic pe pictograma Intersecție (Interselect) în panoul Properties (Bar Property). Acum, delete creat în această etapă, un dreptunghi și umple de culoare figura nou creat (# EDB974).
3. Crearea unui dreptunghi cu instrumentul dreptunghi - dreptunghi Tool (F6), unghiurile teșite, poziție, așa cum se arată în figura 3.
4. Evidențiați noul dreptunghi cu figura principală în carte și apoi faceți clic pe pictograma Intersecție (Interselect) în panoul Properties (Bar Property), apoi se umple cu noua formă (# D19547). Această cifră ar trebui să fie mai ușoare decât restul. Mai târziu, vom modifica potting curent pe gradienți liniare de elemente de design.
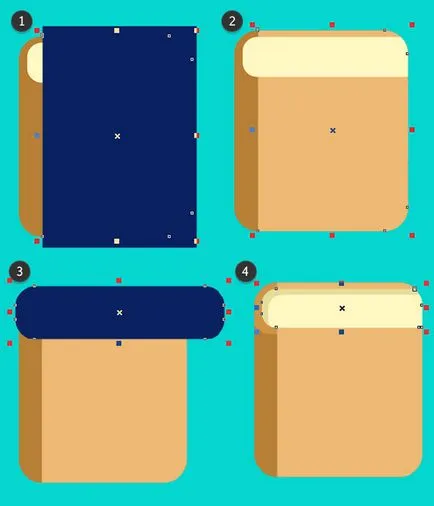
Pasul 3. Crearea unei cărți
Deci, hai fantana umplere - Fountain Fill (F11).
1. Desenați un dreptunghi subțire în partea superioară a cărții.
2. Așa cum am făcut înainte, selectați noul dreptunghi cu forma de bază a cărții, și apoi faceți clic pe pictograma Intersecție (Interselect) în panoul Properties (Bar Property). apoi ștergeți dreptunghiul inițial. Aplicați o fântână umple liniar - Fântâna Linear Fill (F11) de la bej (# D19547) la bej deschis (# EDB974).
3. Acum, selectați cartea de legare și de a schimba, de asemenea, umplerea la o fantana liniar umple - Fântâna Linear Fill (F11) de la bej închis (# B87F35) la maro (# 7D5827). Apoi, utilizați Interactive Fill Tool - instrument de umplere interactiv (G). pentru a regla gradientul (a se vedea figura de mai jos).
4. Aplica umplere fantana liniar - Fountain Linear Fill (F11), la forma de bază a unei cărți de culoare bej (# D19547) la un bej deschis (# EDB974). Vă rugăm să rețineți că am creat o umbră pe partea paginile cărții, folosind obiecte care se suprapun (așa cum am făcut în etapele anterioare).
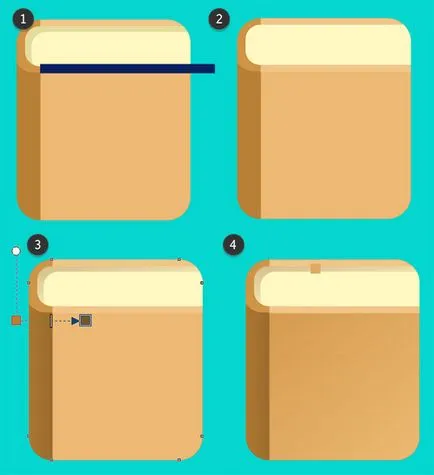
Pasul 4. Crearea unei cărți
Acum, să denota clar paginile unei cărți.
1. Desenați 4 dreptunghi subțire lung folosind instrumentul Dreptunghi - Dreptunghi Tool (F6). Faceți clic pe panoul de aliniere si distributie (Aliniere Distribuiți) și selectând toate cele patru dreptunghi click pe pictograma Distribuiți distanța verticală (Distribui Vertically).
2. Selectați toate cele patru dreptunghiuri și apoi faceți clic pe pictograma Combinarea (Weld) în panoul Properties (Bar Property).
3. Acum selectați benzile combinate cu figura rotunjite, apoi faceți clic pe pictograma intersecție (Interselect) în panoul Properties (Bar Property). Ștergeți cutiile care nu sunt necesare și completați culoare (# DBBB83) rămase. apoi setați Opacitate (transparență) 50 privind proprietățile obiectului panoului - proprietățile obiectului (Alt + Enter).
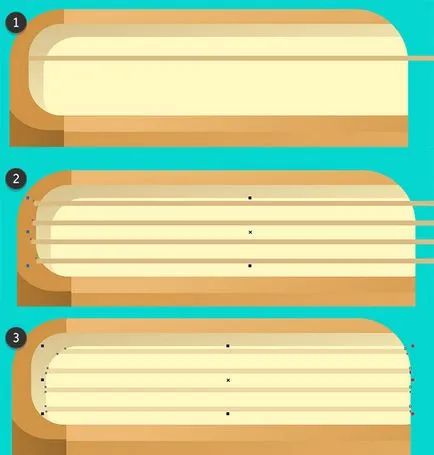
Pasul 5. Crearea unei cărți
Apoi, puteți adăuga detalii după cum doriți.
1. Desenați unele dreptunghiuri din dreapta a cărții. Aliniați-le unul cu celălalt pe marginea din stânga: selectați toate dreptunghiurile și apăsați L. Apoi, du-te la panoul de aliniere si distributie (Aliniere Distribuiți) și selectând toate cele patru dreptunghi click pe pictograma Distribuiți distanța verticală (Distribui Vertically).
2. Puneți-le sub coperta cărții în ordinea obiectelor (obiecte de pe panoul de manager (Manager de obiecte). Completați fila Color propria sa discreție.
3. Adăugați o panglică agățat din paginile cărții: pentru a desena un dreptunghi cu o margine în formă de săgeți și de a trage un alt dreptunghi mai mic pe partea de sus a benzii. Grupul toate elementele cărții împreună (Ctrl + G).
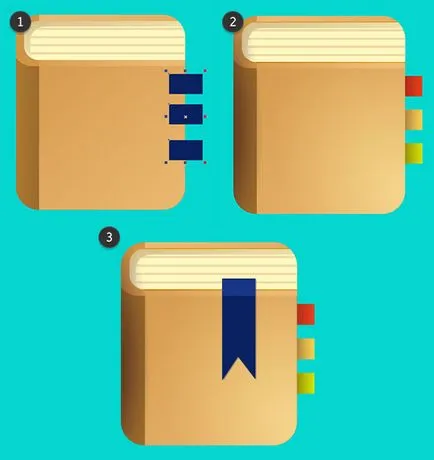
Pasul 6: Crearea unei cărți
Deci, în momentul de față ne-am întors cartea. Pentru a vedea toate elementele care alcătuiesc cartea, du-te la modul de vizualizare> Cadru (Vizualizare> wireframe). A se vedea modul în care sunt amplasate toate elementele de design și cât de bine se potrivesc marginile între ele, prin utilizarea intersecțiilor.
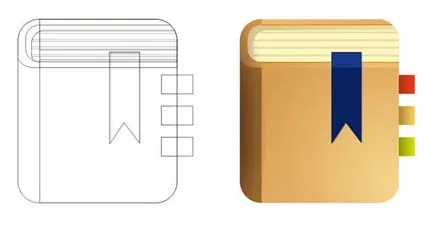
Pasul 7: Crearea unei Umbră
Desenați un mic dreptunghi rotunjit pe pictograma de carte și umple-l cu culoare (# 07ADA7) și scoateți conturul (Schiță). Duplicate dreptunghi, apasand Ctrl + D și mutați-l spre dreapta și în jos în raport cu primul dreptunghi (a se vedea. Figura). Apoi setați transparența (transparență) 100 al doilea dreptunghi.
Acum apuca instrument Realocarea (Blend Tool) și trageți-l de la primul la al doilea dreptunghi.
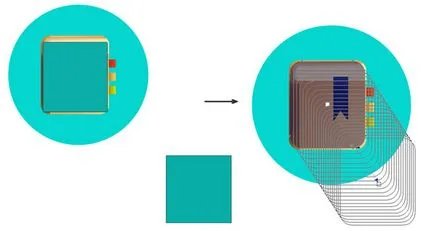
Pasul 8. Crearea unei Umbră
Managerul panoul de obiecte (Objects Manager). selectați referința (la partea de sus) a dreptunghiului preaplin de grup și setați-le culoarea de umplere (# 0Dbfb9).
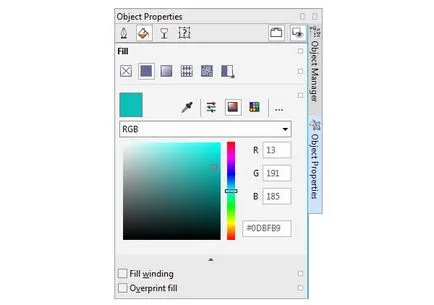
Pasul 9. Crearea unei Umbră
Selectați grupul și faceți clic pe pictograma Acceleration supraplin (accelerare), în panoul Properties (Property Bar): setați Object cursoare (Object) și culoarea (Color). așa cum se arată în figură.
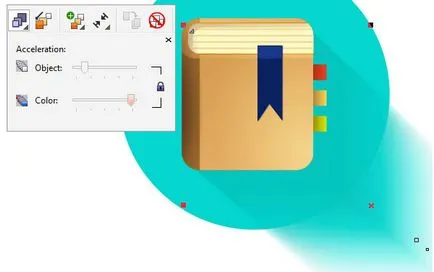
Pasul 10. Crearea unei Umbră
Inițial, am avut un excedent de 400 de pași. dar am crezut că a fost prea mult, și setați valoarea la 125 de pași. Overflow este încă buna, dar nu pași supraîncărcat. Desigur, puteți regla fluxul de la discreția sa.
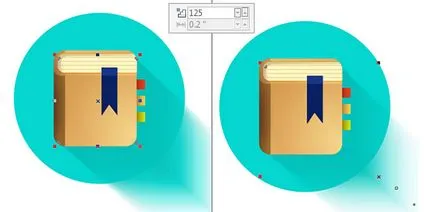
Pasul 11. Crearea unei Umbră
, Grupul (Ctrl + G) pictograma în carte, iar fluxul de cerc împreună. Duplicam cercul (asigurați-vă că copia este complet aliniată cu originalul). Selectați pictograma de grup și du-te la Object> PowerClip> Mutare în cadru (Object> PowerClip> Loc în interiorul cadrului). Selectați copia cercului drept cadru și pictograma va fi plasat în interiorul cercului.
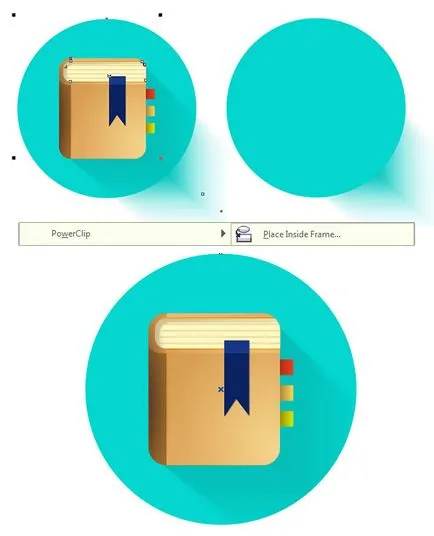
Etapa 12. Imaginea finală
Foarte bine, felicitări!
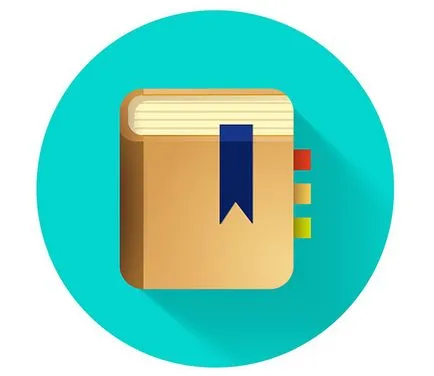
- Cum de a reduce dimensiunea fișierului în Illustrator EPS

În acest articol, vom reduce dimensiunea fișierului EPS în Illustrator.

În acest tutorial simplu, veți învăța cum să redimensiona mai multe imagini în Photoshop.
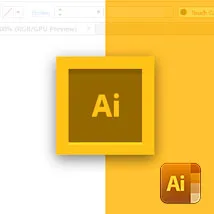
În acest articol ne vom uita la cele 10 instrumente cele mai importante de designer Illustrator.
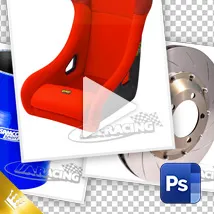
mod universal de a șterge (elimina) un filigran, etichetă, drepturile de autor pentru fotografii în Adobe Photoshop (CS5, CS6, cc), cu ajutorul instrumentelor.

mod universal de a șterge (elimina) un filigran, etichetă, drepturile de autor pentru fotografii în Adobe Photoshop (CS5, CS6, cc)

În această lecție veți învăța cum să selectați un obiect care conține elemente transparente în Photoshop.

mod universal de a șterge (elimina) un filigran, etichetă, drepturile de autor pentru fotografii în Adobe Photoshop (CS5, CS6, cc)

În această lecție veți învăța cum să schimbe culoarea unui obiect în Adobe Photoshop (CS5, CS6, cc)

În această lecție veți învăța cum să atragă o reflecție în Adobe Photoshop (CS5, CS6, cc)
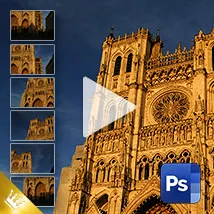
În această lecție veți învăța cum să rămânem împreună panorame din mai multe imagini în Adobe Photoshop (CS5, CS6, cc)

În această lecție veți învăța cum să transforme ziua în noapte în Photoshop.
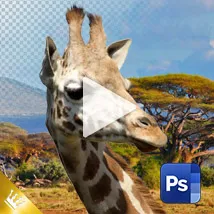
În această lecție veți învăța cum să modificați fundalul într-o fotografie în Adobe Photoshop.
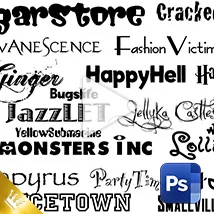
În această lecție veți învăța cum să instalați (adăugați) fonturi noi (directoare fonturi) în Photoshop.
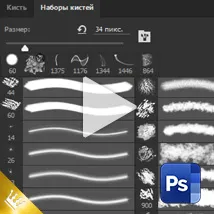
În această lecție veți învăța cum să instalați (adăugați) pensule noi în Photoshop.
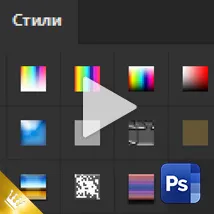
În această lecție veți învăța cum să instalați (adăugați) stiluri în Photoshop ..

În această lecție veți învăța cum să redimensiona fotografia, setați rezoluția corectă, precum și pentru a decupa o fotografie în Photoshop.
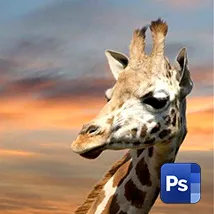
In acest tutorial, vom schimba fundalul într-o fotografie în Photoshop.

În această lecție veți învăța cum să eliminați data sau obiecte inutile dintr-o fotografie în Photoshop.

În această lecție veți învăța cum să eliminați data sau obiecte inutile dintr-o fotografie în Photoshop.

În această lecție veți învăța cum să eliminați data sau obiecte inutile dintr-o fotografie în Photoshop.
O selecție de proiectare din întreaga lume.
exemple Inspiră de creativitate, design, fotografie, pictura, tipografie.