Instrucțiunile privind organizarea unei case wi-fi zone printr-un router WR841ND (router) tp-link -
"Vostoktelecom" serviciu oferă Wi - Fi utilizând WR841ND routerului TP-Link. Compania încurajează clienții săi în construirea rețelei de domiciliu Wi - Fi router și aplică acest model.

Înainte de a activa Wi - Fi, verificați setările de conectare la rețeaua locală.
În Windows XP: Start> Panou de control> Conexiuni în rețea.
În Windows Vista: Start> Panou de control> Centrul de control Centru rețea și partajare> Gestionare conexiuni rețea (panoul din stânga).
În Windows 7: Start> Panou de control> Centrul de control Centrul de rețea și partajare> Modificare setări adaptor (stânga).
1 - Faceți clic dreapta pe pictograma Local Area Connection și faceți clic pe Properties.
2 - În fereastra care apare, faceți clic pe Internet Protocol (TCP / IP).
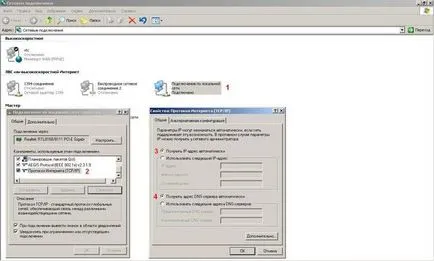
Scoateți router-ul din cutie și puneți-l într-un loc convenabil pentru tine.
1 - antena șurub și introduceți conectorul adaptorului de alimentare la router corespunzător. CD-ul de instalare nu aveți nevoie.
2 - „cablu Vostoktelecom“ (pe care le-ați petrecut în apartament atunci când conectați) trebuie să conectați portul WAN.
3 - un set de router cablu loc un capăt în oricare dintre porturile routerului IR LAN (acestea sunt marcate cu numere de la 1 la 4), iar celălalt capăt - un card de rețea de calculatoare (este pe partea din spate a computerului).

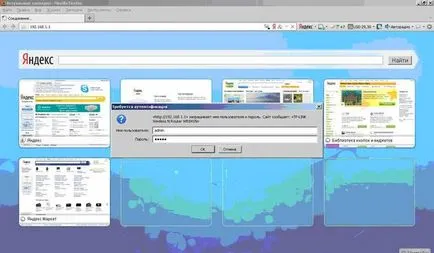
Sunteți în interfața routerului, se pare ca acest lucru (a se vedea mai jos.)
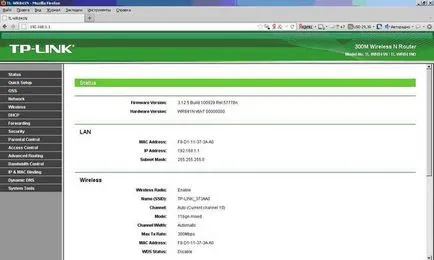
Pereytdite pentru a configura conexiunea WAN de pe router:
1 - Selectați secțiunea de rețea.
2 - WAN apoi subsecțiune.
3 - Selectați tipul de conexiune: PP PoE / Rusia PPP Oe.
4.5 - În continuare, introduceți numele de utilizator în câmpul Nume de utilizator al contractului, și în câmpul Parola parola din contract.
6 - Punctul de conectare secundar tick pentru persoane cu handicap.
7 La punctul Wan Modul conexiune bifează elementul Connect Automatically.
8 - Salvați setările apăsând butonul Save (8).
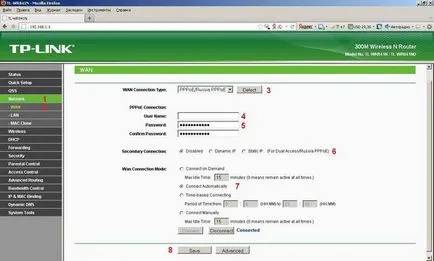
Dacă aveți nevoie de o conexiune fără fir între router și computer, configurați o conexiune Wi- i F:
1 - Alegeți secțiunea fără fir.
2 - apoi Setări wireless subsecțiune.
3 - În câmpul SSID, introduceți numele rețelei fără fir (este necesar să vină cu propriile lor, sau va rămâne numele implicit).
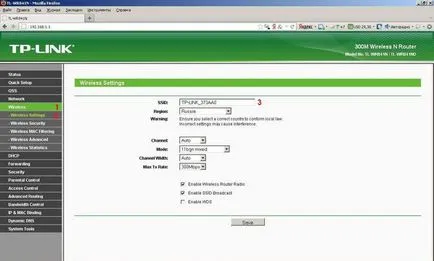
1- merge mai departe în subsecțiunea Wireless Security.
2 - Selectați WPA - PSK / WPA 2- PSK.
3 - În cuvântul PSK Pass, introduceți cheia de rețea fără fir (aceasta ar trebui să vină cu propriul).
4 - Salvați setările apăsând butonul Save.
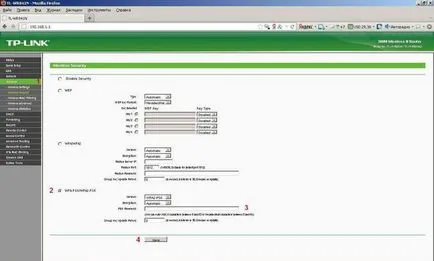
Pentru a reporni router setările au fost aplicate cu succes.
1 - Selectați secțiunea Instrumente de sistem.
2 - subcheie următor Reboot.
3 - Și faceți clic pe butonul Repornire.
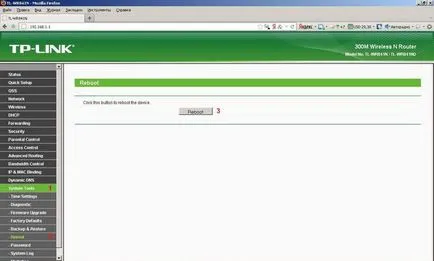
De asemenea, este de dorit să se schimbe parola implicită pentru a accesa setările routerului.
1 - Selectați secțiunea Instrumente de sistem.
2 - Următoarea subcheie Parola.
5 - În noul câmp Nume de utilizator, introduceți un nume de utilizator nou (aceasta ar trebui să vină cu propriul).
6 - În câmpul Parolă nouă, introduceți o parolă nouă (aceasta ar trebui să vină cu propriul).
7 - Salvați setările apăsând butonul Save.
Acum, pentru a putea, du-te la router, aveți nevoie să utilizați noul nume de utilizator și parola.
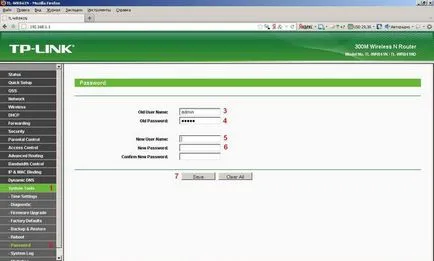
Acum puteți începe configurarea conexiunii fără fir de pe computer.
În Windows XP: Start> Panou de control> Conexiuni în rețea.
Faceți clic pe pictograma Conexiune de rețea fără fir și faceți clic pe Activare.
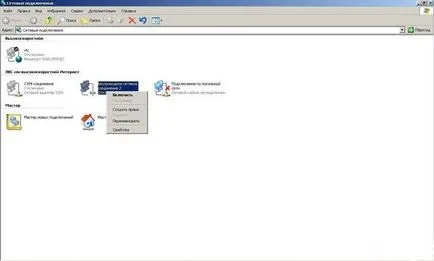
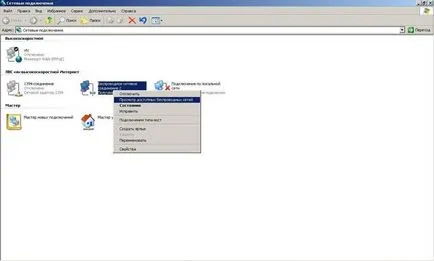
O fereastră va apărea legături disponibile, se obține numele rețelei fără fir - 1, -2, și faceți clic pe Conectare.
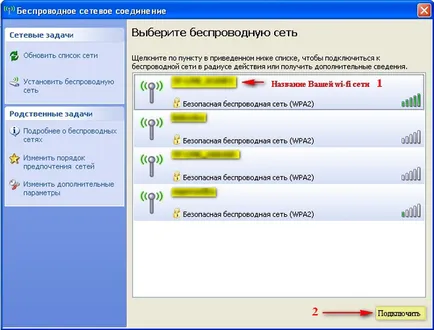
În fereastra care apare, introduceți cheia de rețea fără fir (parola), definit anterior în setările router-ului, apoi introduceți din nou pentru a confirma, apoi faceți clic pe butonul Connect.

În Windows Vista. Start> Panou de control> Centrul de control Centru rețea și partajare> Gestionare conexiuni rețea (stânga).
Faceți dublu clic pe fereastra Wireless Network Connection va apărea legături disponibile, se obține numele rețelei fără fir - 1. și faceți clic pe Conectare - 2.
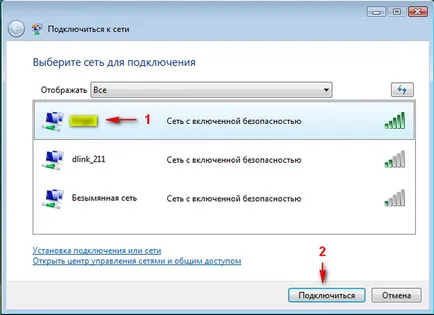
În fereastra care apare, trebuie să introduceți cheia de rețea fără fir (parola) pe care le-ați creat în setările routerului, apoi faceți clic pe Conectare.
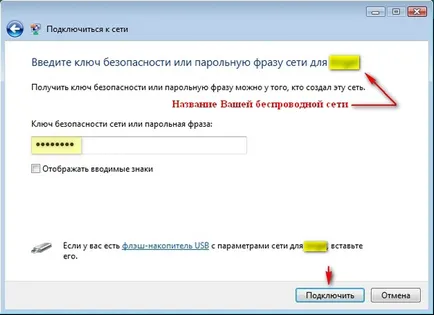
În Windows 7: Start> Panou de control> Centrul de control Centrul de rețea și partajare> Modificare setări adaptor (panoul din stânga)
Faceți dublu clic pe Wireless Network Connection. o fereastră va apărea legături disponibile, găsiți printre ele numele rețelei fără fir și verificați automat Connect. apoi faceți clic pe butonul Connect.
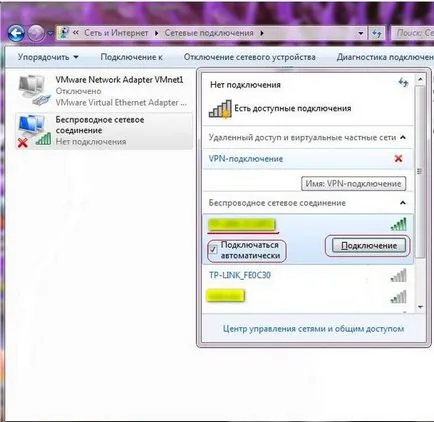
În fereastra care apare, trebuie să introduceți cheia de rețea fără fir (parola), definit anterior în setările routerului, apoi faceți clic pe OK

Configurarea router-ul este finalizat cu succes. Acum, conexiunea la internet se va întâmpla în mod automat (atunci când router).