Instrucțiuni de instalare wordpress
Du-te la secțiunea „Web Server“ - „Site-uri“.
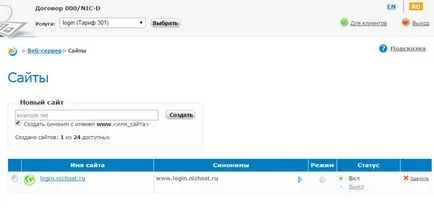
Dacă aveți deja un nume de domeniu înregistrat, acesta intră în linia de „site nou“ și faceți clic pe „Create“. Sunt de acord cu propunerea de a include zona de sprijin automat al domeniului în sistemul DNS.

Rețineți că, în sprijin automat pentru un DNS-servere de domeniu trebuie să fie specificate:
ns3.nic.ru
ns4.nic.ru
ns8.nic.ru
Dacă domeniul este înregistrat în RU-Center, schimbarea listei DNS-servere, puteți vedea „contul dvs.“ - „Servicii“ - „My Domains“ pe site-ul www.nic.ru. Site-ul dvs. va fi disponibil pe Internet, în decurs de 6 ore după modificările de date.
Dacă DNS este activat pentru domeniul dvs., găzduit, ce faci tu însuți, atunci veți avea nevoie în zona de fișier de pe primar DNS-server pentru a specifica următoarele intrări:
În cazul în care numele de domeniu nu este încă înregistrat, puteți utiliza generat automat nume de serviciu identifikator.nichost.ru (servicii de găzduire de identificare afișate în partea de sus a ecranului ce gazduieste panoul de control web, caseta marcată „ID-ul gazdă“).
În „Web Server“ - „Site-uri“, faceți clic pe numele site-ului și mergeți la secțiunea „CMS“. Faceți clic pe „Install“ din contră CMS WordPress.
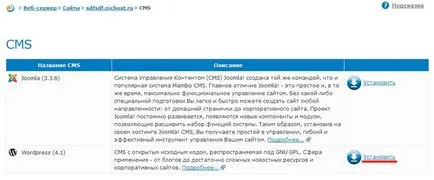
După o configurare de succes CMS WordPress server web de distribuție și copia de pe pagina va apărea datele necesare pentru a continua instalarea CMS WordPress. Nu închide această pagină.
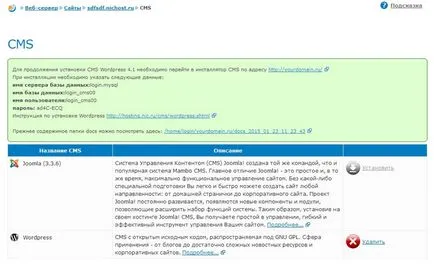
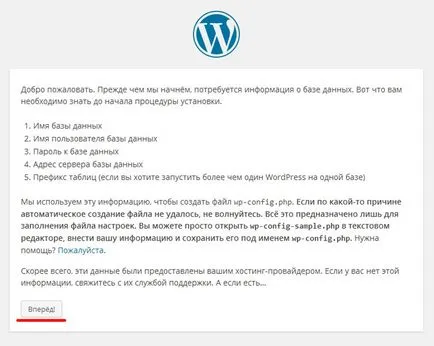
În instalare pas pentru setările de acces baza de date, introduceți informațiile pe care le-au primit în panoul de control web hosting, și faceți clic pe „Submit“.
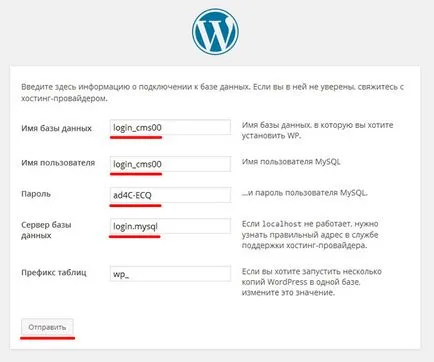
O conexiune bază de date este stabilită. Faceți clic pe „Start de instalare“.
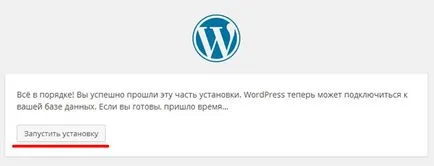
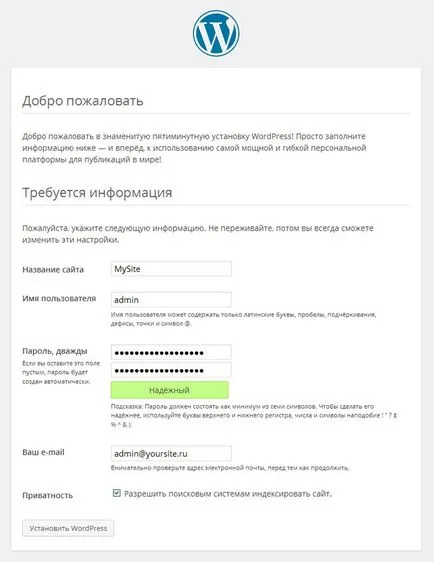
Instalarea este completă. Acum puteți merge în panoul de control CMSWordPress. Pentru a face acest lucru, faceți clic pe „Conectare“ și introduceți numele de utilizator și parola aleasă.
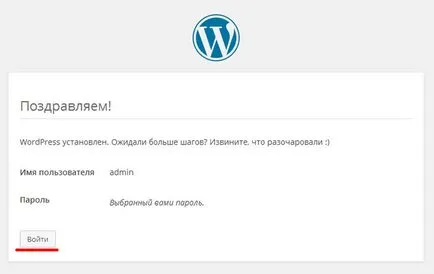
La instalarea CMS WordPress Hosting include cea mai recentă versiune a PHP cu următoarele extensii:
Când instalarea de module suplimentare (plugins) pentru CMS WordPress ar putea avea nevoie pentru a conecta extensiile PHP opționale. Rafinați lista de extensii necesare puteți în documentația pentru modulul (plug-in) sau de la dezvoltator.