Instalați și configurați serverul de e-mail batpost în imagini, platforma de conținut
Pasul unu - Setarea serveraBatPost
Pentru a instala serverul, trebuie să executați fișierul de instalare BatPost_v221r4.msi
Rulați fișierul poate fi în multe feluri,
Permiteți-mi să dau câteva dintre cele mai comune:
1) Mutați cursorul mouse-ului la fișierul
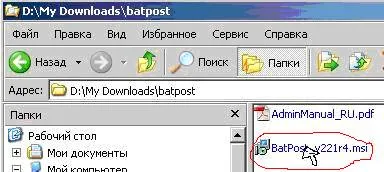
Și faceți dublu clic pe butonul stâng al mouse-ului.
2) muta cursorul click pe acest fișier (a se vedea. 1), pentru a face un clic dreapta. În meniul pop-up rezultat (vezi. Fig. 2)

treceți cu mouse-ul peste linia cu cuvântul cu caractere aldine, „Instalarea“ și de a face cu un singur clic pe butonul din stânga al mouse-ului.
plus: În funcție de versiunea sistemului de operare sau de setările curente cu caractere aldine pot fi alocate cuvântul „Open“
Dacă cineva este în măsură să execute corect, atunci ar trebui să vedeți o fereastră de a începe instalarea serverului (vezi. Fig. 3)
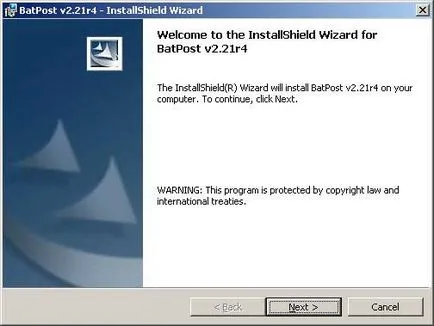
Apoi, urmați instrucțiunile de instalare:
- face click stânga pe butonul «Următorul» butonul și mutați mouse-ul în fereastra, selectați locația de instalare a serverului de pe hard disk. În cele mai multe cazuri, pur și simplu faceți clic pe butonul «Next». Apoi, calea de a instala serverul va rămâne, care sa oferit programul de instalare (vezi. Fig. 4)
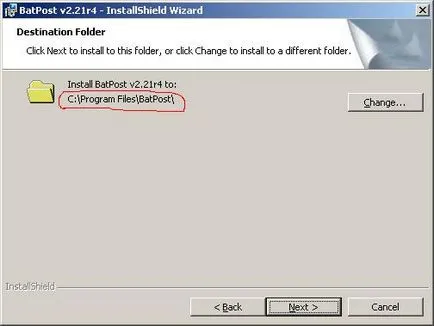
Dacă doriți să instalați serverul într-un alt folder de pe un disc, atunci trebuie să faceți clic pe butonul «Change ...» (vezi. Fig. 4) și selectați directorul pe care doriți să instalați.
De exemplu: am un server este instalat în «C: \ BatPost \» dosar. Faceți clic pe «Următorul» săparea După selectarea locației de instalare.
fereastră va apărea cu o gamă de opțiuni de montare:
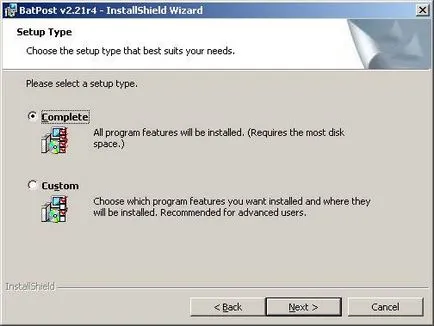
În implicit (fig. 5) este setat la "FULL" opțiune pentru a instala "The Complete". Dacă nu, fă-le
Dacă faceți clic pe butonul din stânga al mouse-ului pe cuvântul «complet», pentru a continua instalarea, faceți clic pe «Next» săpat.
Următoarea fereastră vă informează pur și simplu că toate setările sunt făcute, și puteți instala serverul, pur și simplu faceți clic pe «Install» (vezi. Fig. 6)
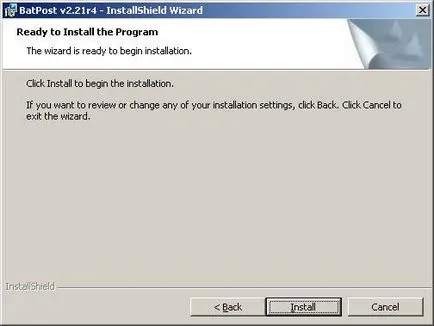
În continuare se va reflecta procesul de instalare - server de fișiere media de pe hard disk. După finalizarea cu succes a acestui proces, veți vedea un mesaj despre finalizarea cu succes a care vor face clic pe butonul «Finish» (vezi. Fig. 7)
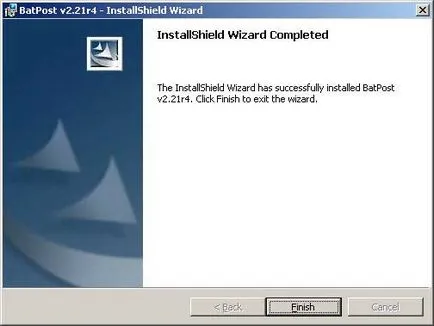
După ce faceți clic pe «Finish» (vezi. Fig. 7) va porni automat Programul expert de configurare server.
Pasul doi - Setup Wizard serveraBatPost
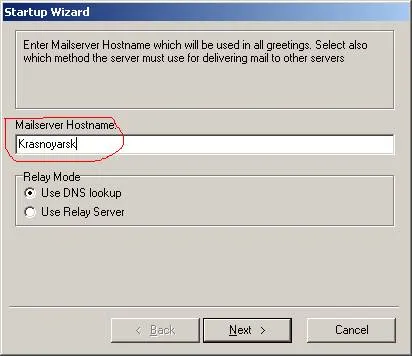
În câmpul de intrare «mailserver Hostname» (vezi. Fig. 8)
Introduceți numele serverului în litere latine «a-z» (fără spații).
numele serverului poate fi un nume al calculatorului pe care instalați BatPost, sau numele sucursalei dvs. (de exemplu: Krasnoyarsk).
În alegerea «Releu Mode» (fig. 9), trebuie să selectați modul de un «Utilizare Relay Server»
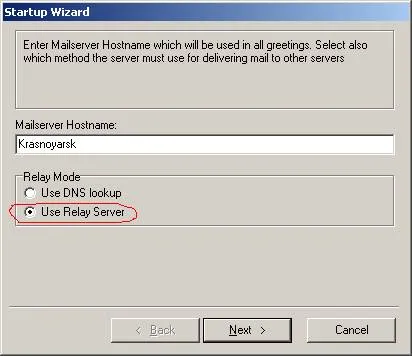
pentru a trece la pasul 2, apăsați butonul «Next»
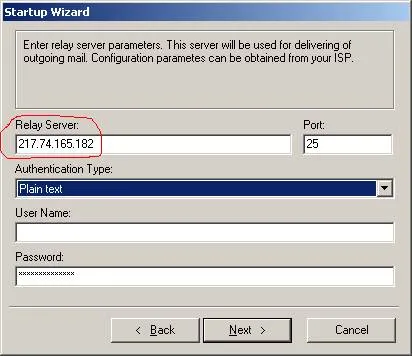
Faceți clic pe «Next» și du-te la pasul următor.
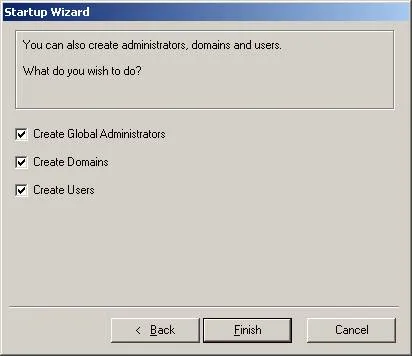
această etapă nu are nevoie pentru a schimba nimic, trebuie doar să faceți clic pe «Finish».
Creați un cont - Server Administrator
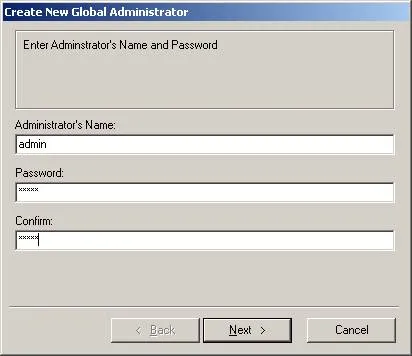
în «Numele administratorului» Enter numele de utilizator,
care va fi administratorul acestui server
în «parola» și câmpurile «Confirmați», respectiv, introduceți și confirmați o parolă.
Valorile introduse parolele trebuie să fie strict coincizând!
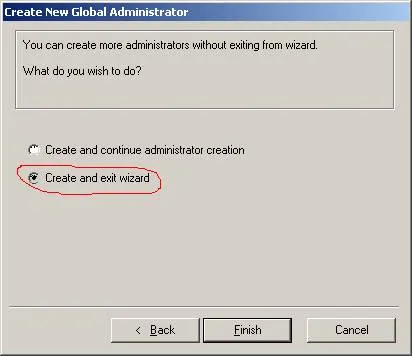
Alege «Crearea și expertul de ieșire» (a se vedea figura 13 ..), și să completeze expertul pentru a crea un cont administrativ - click pe butonul «Finish»
Creați domeniul dvs. de e-mail
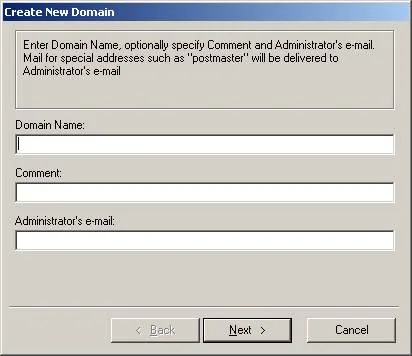
în «Domain Name» câmpul, introduceți numele de domeniu de e-mail
În cazul în care serverul a fost setat pentru domeniul de management de discuții și a creat «admin» înregistrări administrative
Apoi umple câmpurile de mai sus ar arata astfel:
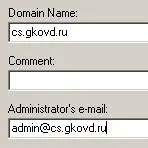
Faceți clic pe butonul «Next» în fereastra următoare, finaliza crearea domeniului nostru de e-mail
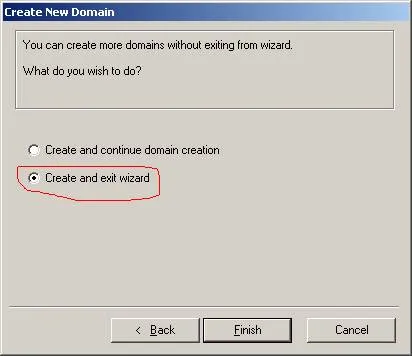
după selectarea opțiunii (vezi. fig. 15) apăsați «Finish» fereastra de informații vor apărea cu domeniul dvs. creat
doar să faceți clic pe «Next».
La pasul final, al 6-lea se va cere pentru cutiile poștale ale utilizatorilor, dar vom face mai târziu
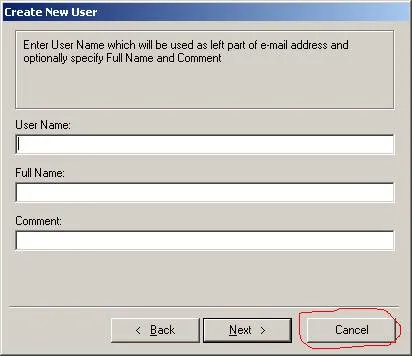
aici termina doar expertul și faceți clic pe «Anulare».
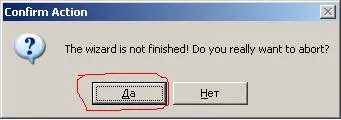
În colțul din dreapta jos al ecranului (lângă ceas) va pictograma serverului, mai întâi gri (serverul este setat pentru a lansa) și apoi verde - server
Felicitări. serverul este instalat.
În mod normal, instala și rula, dar el tot nu va fi capabil de a trimite e-mail extern, pentru acest lucru este necesar pentru a face modificări la configurația serverului și (destul de uitat) Creați cutiile poștale ale utilizatorilor
Aici, ne întoarcem acum:
Primul pas este înregistrarea serverul nostru de a face să funcționeze pentru o lungă perioadă de timp și bine.
Pentru a face acest lucru, faceți clic dreapta pe pictograma din colțul din dreapta jos al ecranului și faceți clic pe «Restore» (figura 19).
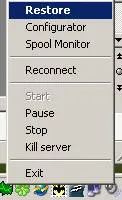
serverul nostru va monitoriza fereastră (Figura 20)
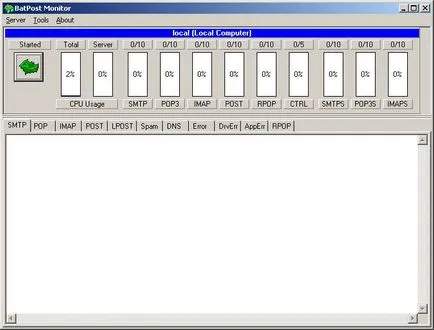
pentru a intra în configuratorul pe monitorul principal, selectați elementul următor (a se vedea. Figura 21)
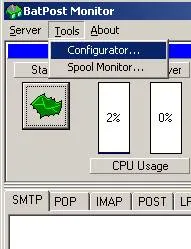
Acest mesaj este că, în timp ce serverul nostru nu se consideră a fi înregistrat, faceți clic pe „OK“
Ne aflăm în configuratorul
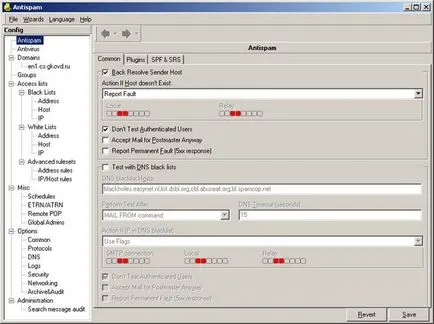
Introducerea datelor de înregistrare existente:
Alegeți din meniul principal
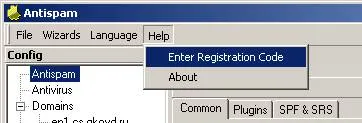
și vom vedea formularul de înregistrare, care trebuie să ne umple:
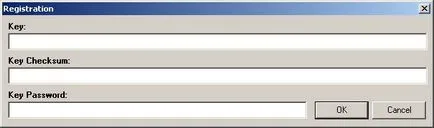
După completarea cu succes formularul faceți clic pe „OK“
În cazul în care toate datele sunt corecte, atunci putem presupune serverul nostru este înregistrat, după cum vom vedea în intrarea de lângă configuratorul. Încetăm să chinuiască fereastra de memento-uri de înregistrare (a se vedea. Figura 21 (a)).
Acum, porniți limba română pentru configuratorul (deși, desigur, monitorul principal meniul va fi în limba engleză).
Dar aceasta este doar un inconvenient de moment, pentru că există puține echipe și ei sunt rapid și ușor de reținut.
Meniul configuratorului, selectați limba română:
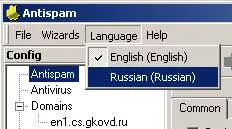
Vedem familiar cuvânt românesc - rece.
Nu uitați să faceți clic pe butonul „Save“
FINAL - ceva ce nu am făcut:
cutiile poștale ale utilizatorilor PLANT
pe partea stângă - într-un copac setări configuratorului alege domeniul nostru:
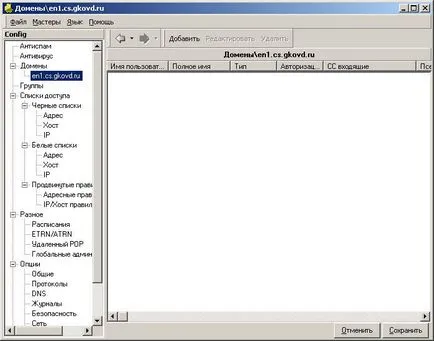
faceți clic pe butonul Add:

și să înceapă să introducă date despre cutia poștală a noului utilizator. Important pentru câmpurile de intrare sunt marcate în figură
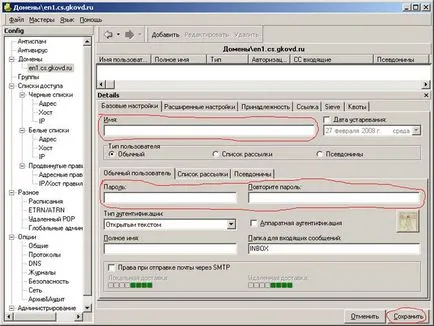
după fiecare utilizator, nu uitați să faceți clic pe butonul „Save“. Toate cutiile poștale introduse și salvate sunt afișate în listă:
Pentru a introduce o altă nouă cutie poștală, trebuie să faceți clic pe butonul „Add“ (vezi. Fig. 27). Pentru a elimina / modifica cutia poștală are același buton nume
Deci, sunt create cutiile poștale.
„Listele de acces / liste albe / IP»
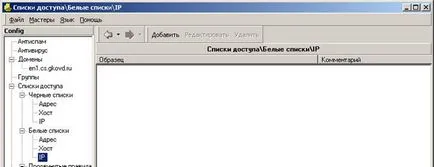
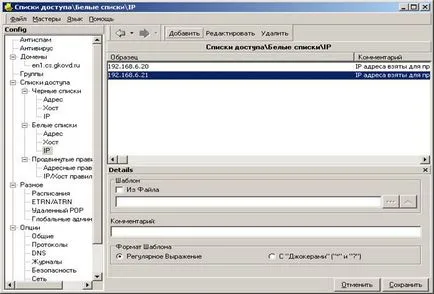
La sfârșitul autentificare de dezactivare pentru trimiterea mesajelor
(În mod implicit este inclus). Cautam la un copac „Opțiuni / DNS» și eliminați caseta «tip de autentificare»
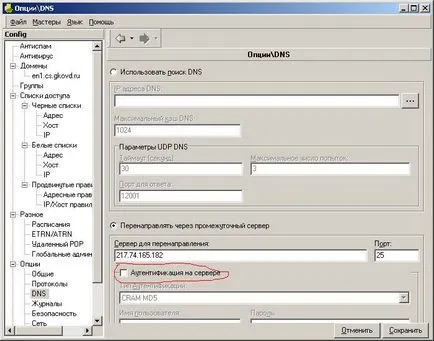
Cu o lucrare de configurare server de mail expeditor este completat la lumea exterioară.
În continuare, configurați modul de a primi e-mail de la un server de la distanță pentru domeniul nostru, așa-numitul RPOP.
Pentru a face acest lucru, se uită la copac „Diverse / Remote POP“
Faceți clic pe butonul „Add“ și completați câmpurile obligatorii (fig. 33)
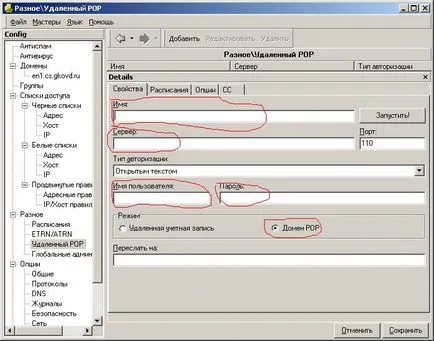
În câmpul „Server“, introduceți același IP ca și pentru trimiterea de e-mail
t. e. serverul de management
Pentru toate modificările de configurare noastre au intrat acum în vigoare și a devenit pe deplin server pentru a trimite și primi e-mail, trebuie să reporniți serverul
Iată cum:
Stânga-click pe imaginea de pe fereastra monitorului server și selectați «Oprire»
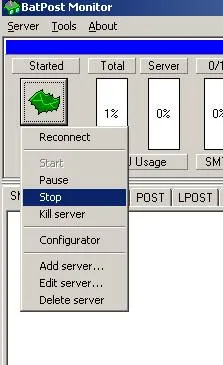
Când serverul este complet oprit, iar noi vedem deja imaginea roșie, aceeași marca și pentru a rula serverul. Doar executa comanda «Start»
Pe acest server uptime garantat.