Instalarea WordPress hosting walkthrough naște
Salutări, vizitatorii blogului!
Astăzi, continuă să-i spun cum am creat site-ul meu. Acest articol va spune ceea ce este necesar și cum se instalează WordPress hosting naște.
Pentru aceasta avem nevoie de domeniul achiziționat și găzduire trebuie să fie înregistrate la domeniul a fost atașat la hosting.
În primul rând, trebuie să verificăm dacă domeniul de legare a avut loc la gazdă sau nu.
Vei vedea o pagină cu un salut din partea gazdei procrea.
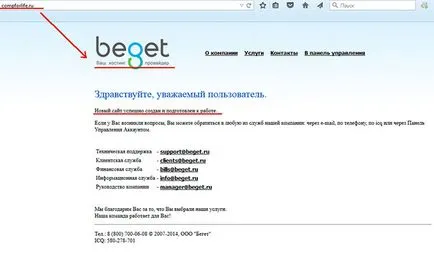
În continuare avem nevoie pentru a merge la panoul de control. Click pe logo-ul zămisli
click pe butonul albastru „Login“ în colțul din stânga sus al ecranului și în fereastra care se deschide.
Introduceți numele de utilizator și parola pe care le-ați primit pe e-mail atunci când înregistrarea pe hostnige.
Dați clic pe butonul albastru „Conectare“.
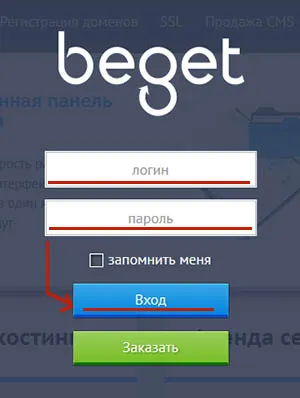
În Panoul de control, trebuie să mergeți la secțiunea CMS
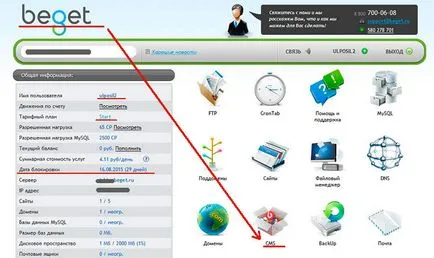
În această secțiune vom alege site-ul (în acest caz, compforlife.ru) pentru care avem nevoie pentru a instala WordPress și faceți clic pe „Instalare CMS!»
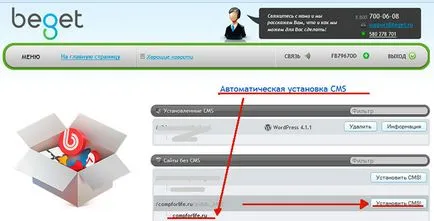
În fereastra care se deschide, vom alege WordPress nostru preferat, directiona cursorul pe ea și faceți clic.

Pe pagina următoare putem vedea, noi WordPress, care se va instala versiunea și din nou pentru a vă asigura că este configurat WordPress pe site-ul dvs. (în exemplul nostru compforlife.ru).
În câmpurile corespunzătoare, introduceți adresa de e-mail și o descriere a site-ului (în acest caz, blog).
Apoi, faceți clic pe „Install pe site-ul.“
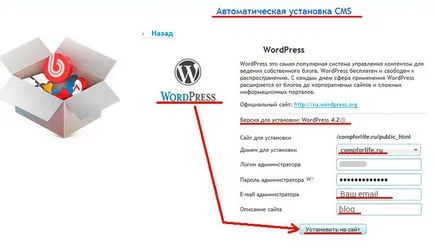
În continuare vom vedea o pagină cu mesajul pe care este instalat WordPress și instalare informații.

O nouă fereastră se va deschide cu site-ul instalat WordPress-ul actualizat.
Se va arata ceva de genul:
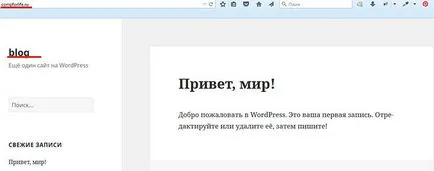
Nu vă faceți griji, în acest fel, blog-ul dvs. va rămâne 🙂
Cu stimă, Sartakov Street.