Instalarea Windows 7 pe Mac după tabără de boot - sfaturi pentru MacOS
1. Porniți programul «Boot Camp Assistant“, care se află în Applications> directorul Utilities.
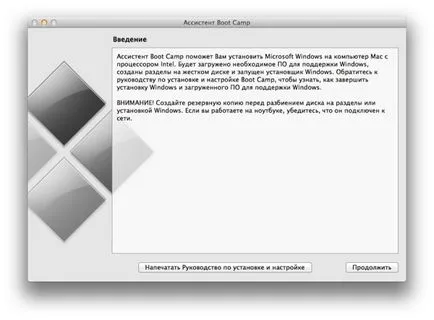
2. Faceți clic pe Continue „, iar pe pasul următor, programul va oferi pentru a descărca driver-ul, sau să refuze de a face acest lucru în cazul în care șoferii le avem deja. Selectați „Descarcă programul.“
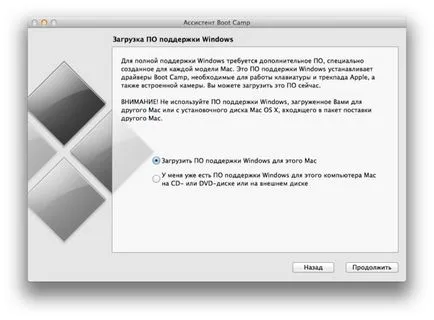
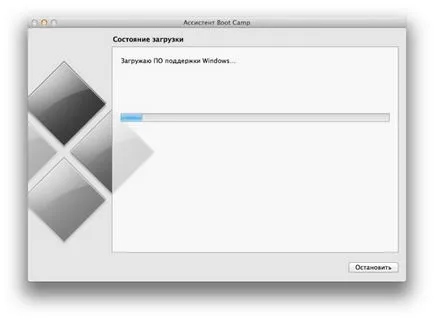
3. După încărcare, programul va oferi - arde-le pe un disc optic sau salvați-l la o unitate flash USB.
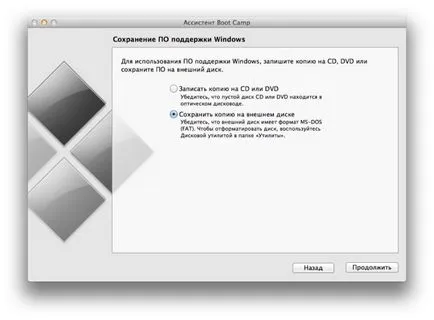
4. Boot Camp va scrie fișierele necesare
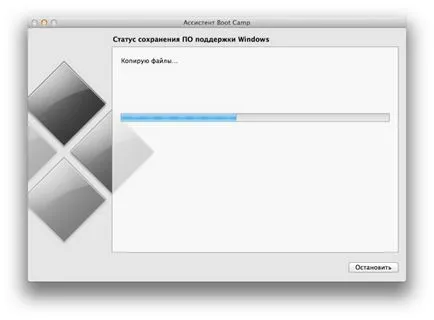
5. Precizați care parte a hard disk, vom folosi pentru Windows. Se va crea partiție logică de această dimensiune în formatul FAT32.
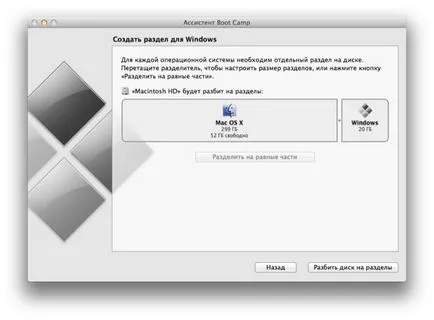
Procesul de partiționare poate fi prelungită, și în timpul, computerul poate „nu mai răspunde“ și să nu mai răspundă la acțiunile utilizatorului. Nu-l grăbi, trebuie doar să-l lase în pace pentru un timp, de obicei, procesul este de succes, uneori, pentru o lungă perioadă de timp, principalul lucru nu este să vă faceți griji.
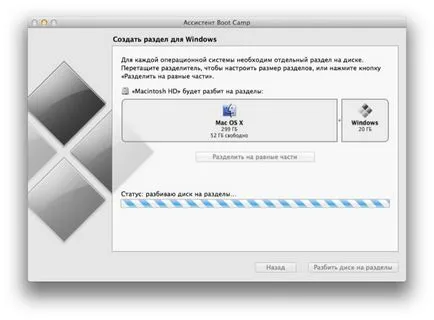
6. Când toate lucrările pregătitoare care urmează să fie făcut, Boot Camp va cere să introduceți discul Windows și apăsați butonul „Start Installation“
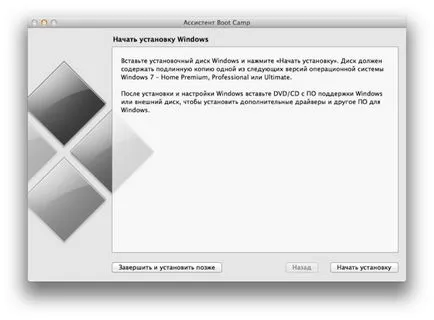
IMPORTANT! Dacă încercați să instalați Windows pe un MacBook Air, în care nu există nici un CD-drive, acolo Boot Camp va oferi pentru a scrie imaginea de instalare a discului original, cu Windows pe un „card flash“ și apoi a pornit-o.
7. După repornirea computerului va porni de pe discul DVD-ul introdus cu Windows. După unele procese de pregătire vi se va solicita pentru a începe instalarea

8. Selectați regiunea dorită, limba pentru a alege, de obicei, nici un sens - nu există, de obicei, doar în limba română. În pasul următor veți vedea butonul „Install“.

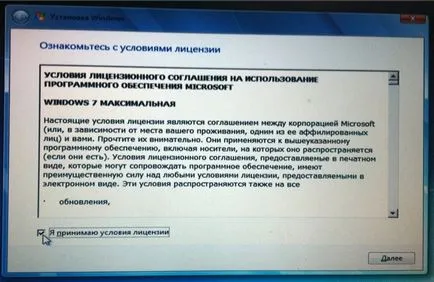

9. La etapa de selecție partiție pentru instalarea, Windows va refuza să fie instalat în partiția creată pentru ei Bootcamp. Acest lucru este normal, deoarece partiția Bootcamp este creat automat în format FAT32. Este ușor să se stabilească. Evidențiați partiție Bootcamp și faceți clic pe „Configurare unitate“
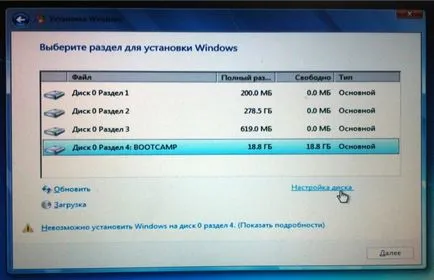
10. Selectați „Format“ pentru a formata aveți nevoie în NTFS, aveți grijă să nu formatați partiția primară care conține Mac OS X și toate fișierele personale și informații!

11. Secțiunea nu va mai fi numit Bootcamp, faceți clic pe „Next“ și Windows începe să se stabilească
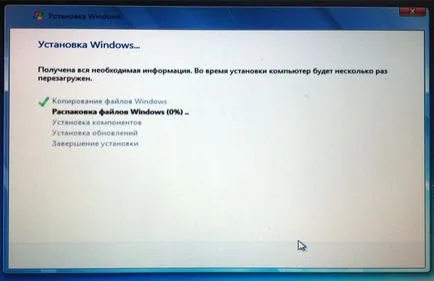

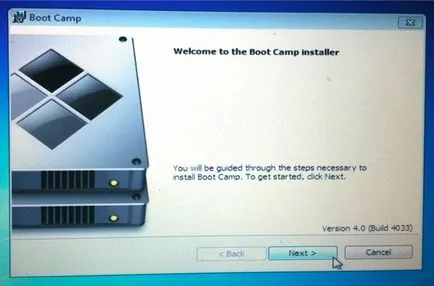
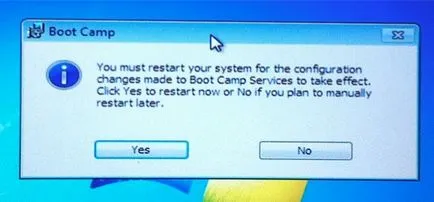
Acum Windows complet de lucru pe Mac!
IMPORTANT. Windows 7 poate fi instalat pe orice calculator Mac cu un procesor Intel cu ajutorul programului Boot Camp 3.1, în plus față de cele menționate în lista de mai jos: