Instalarea Windows 10 de pe hard disk prin actualizarea
Instrucțiuni detaliate pentru instalarea Windows 10 de pe un hard disk
Salutări, dragi cititori ai blogului meu. Astăzi am decis să scrie un articol care va fi foarte util pentru tine. La om, există ocazii când „punerea în scenă“ a sistemului de operare pentru PC-ul este foarte necesar, dar nu există nici un DVD - ROM dimensiune adecvată sau USB - unitate. În acest caz, va trebui să instalați Windows 10 de pe un hard disk. Articolul va fi descris instrucțiuni pas cu pas a întregului proces, toate detaliile și caracteristicile.
Avantajele acestei metode
Puteți menționa câteva avantaje evidente. Primul - hard disk-ul intern al laptop sau computerul este capabil să asigure viteza maximă de execuție. În al doilea rând - această metodă nu are nevoie de a cheltui o mulțime de timp și bani pentru a cumpăra

Microsoft a avut grijă de crearea unui instrument unic, cu care fiecare utilizator poate descărca destul de ușor un format de fișier ISO în sine, sau upgrade-ul la Windows 10. Media instrument de creare este considerat un foarte ușor de utilizat, așa că ar trebui să aveți nici o dificultate.
Ce sunt WebcamMax și UltraISO?
UltraISO - software pentru windose, principalele obiective ale care nu sunt doar creația, dar, de asemenea, konventirovanie și editarea o varietate de formate DVD și CD imagini. Este software-ul destul de comune și eficiente.
instalaţii
Porniți PC-ul, executați consola Disk Management. Pentru a efectua operația, apăsați combinația de taste Win + R. După aceasta, fără erori, introduceți comanda «diskmgmt.msc».
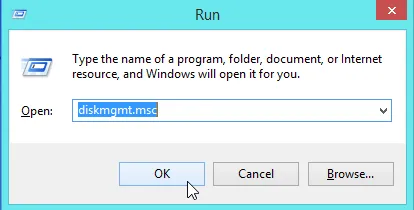
În lista care apare, selectați partiția de sistem, folosind butonul din dreapta al mouse-ului, faceți clic pe elementul de meniu „Shrink Volume.“

Deschideți elementul de meniu „Dimensiunea de spațiu pentru a micsora.“ Introduceți o valoare de 6000, faceți clic pe tab-ul „Comprimare“. Nu fi uitat faptul că valoarea cifrei care urmează să fie introduse, ar trebui să fie luate în considerare, în funcție de mărimea IS0 - fișier.
crearea volumului
După ceva timp, sistemul va efectua pașii de mai sus menționate. În „Disk Management“, trebuie să aibă loc unele schimbări. În cazul în care întregul proces a fost comisă cu succes și fără erori, atunci aveți pe PC-ul ar trebui să razmechonnoe va apărea spațiu nou. RMB faceți clic pe ea și du-te la „Volum simplu nou.“ 3 Faceți dublu clic pe tab-ul „Next“.
RMB - butonul din dreapta al mouse-ului.
Formatați partiția
Este important să nu pierdeți un singur element, care are numele de „Format Partition“. În caseta care apare, „Volume Label“ introduceți numele de „date“. Acțiunea finală va fi clic pe cuvintele „Efectuat“.
Din nou, în cazul în care toate acțiunile au fost făcute în mod corect, apoi în „My Computer“, veți observa un nou gol a adăugat că volumul de 5,85 GB.

Instalați UltraISO
În cazul în care aveți Windows 7, aveți nevoie pentru a efectua instalarea programului UltraISO. a cărui funcție am descris un pic mai mare asupra textului. După terminarea rulării programului, și folosind Windows Explorer pentru a localiza imaginea dorită. Deschideți-l, mutați toate fișierele pe partiția nou creată.
Utilizarea programului EasyBCD
Este timpul pentru a trece la următorul program unic și foarte util - WebcamMax. Pentru a instala Windows 10 pe un loc de hard disk, aveți nevoie pentru a descărca această aplicație. După ce a început veți observa o filă nouă - „Add post“. Apoi, selectați elementul «WinPE». În "Type", du-te la «WIM Image (Ramdisk)». Nu uitați să introduceți un nume și specificați calea către imaginea de boot «boot.wim».
Pentru punerea în aplicare a acestui pas ar trebui să fie luate foarte în serios. Pentru a face acest lucru, un simplu click LMB pe pictograma binoclu, deschide datele respective. În secțiunea «Surse» selectați «boot.wim» fișier. În aplicația EasyBCD, faceți clic pe „Add“. În cazul în care toate acțiunile menționate mai sus au fost finalizate fără erori, puteți trece în condiții de siguranță la etapa finală a procesului de instalare.
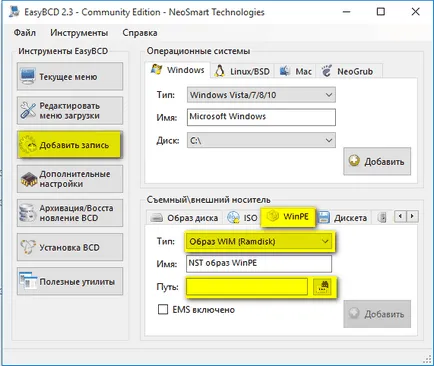
Etapa finală
Găsiți fila "Edit Boot Menu". Aici trebuie să faceți clic pe opțiunea „Salvați“. Asigurați-vă că pentru a reporni PC-ul. Acest lucru va elimina riscul de diferite erori și faptul că sistemul se blochează pur și simplu. Pe ecranul de selectare a sistemului de operare, localizați fila de date, astfel încât programul de instalare pentru Windows 10 a început.
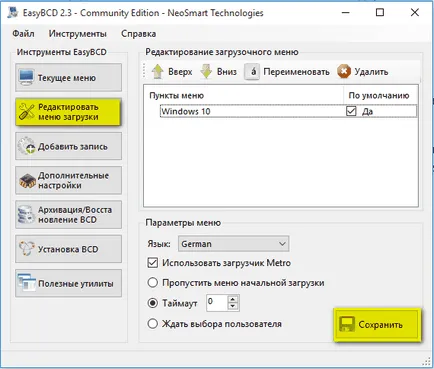
Important: Atunci când necesitățile o instalare curată a sistemului de operare, aveți nevoie pentru a goli complet partiția de sistem. Că atunci nu există erori și alte probleme a recrea și asigurați-vă că pentru a formata.
Pentru Windows 10 pe o mașină virtuală
- Descarcă gata făcut imagine „zece“;
- Instalați programul «vmware»;
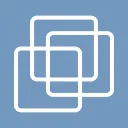
- Creați o nouă mașină virtuală (player> File> NewVirtual Machine);
- Alegeți ISO - imagine (fișier imagine de disc de instalare> pentru Windows 10);
- Alegeți o locație pentru a stoca informații;
- Configurarea temeinic virtuală de disc;
- Ajustați configurația echipamentului selectat ( «Personalizeaza hardware»);
- Evidențiați 1 gigabyte memoria calculatorului (dacă se dorește, poate fi mai mult);
- Configurați procesorul (specificați cât de multe nuclee pe care doriți să dea această mașină Dacă utilizați 64 - biți windose - click pe tab-ul „Virtualizare (Virtualizați) Intel VT-X / EPT sau AMD-V / RVI» .;.
- Faceți clic pe tab-ul „Finish“. Porniți noua mașină virtuală și instalați Windows 10 în modul normal.
Cu respect, Victor